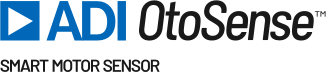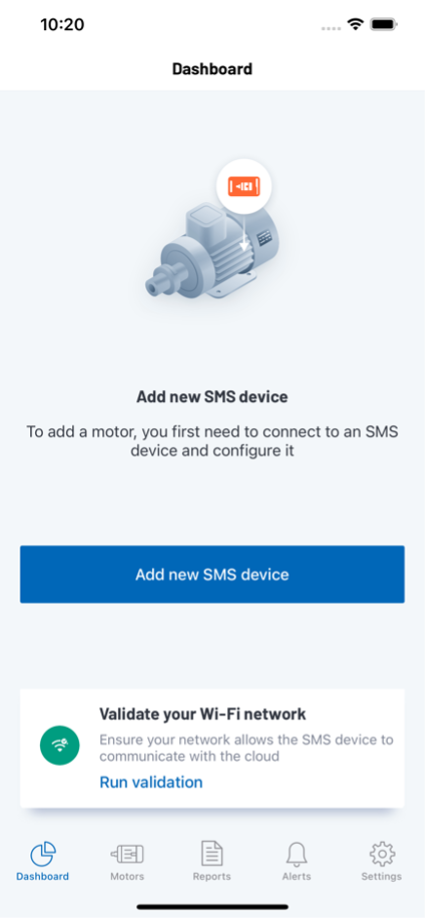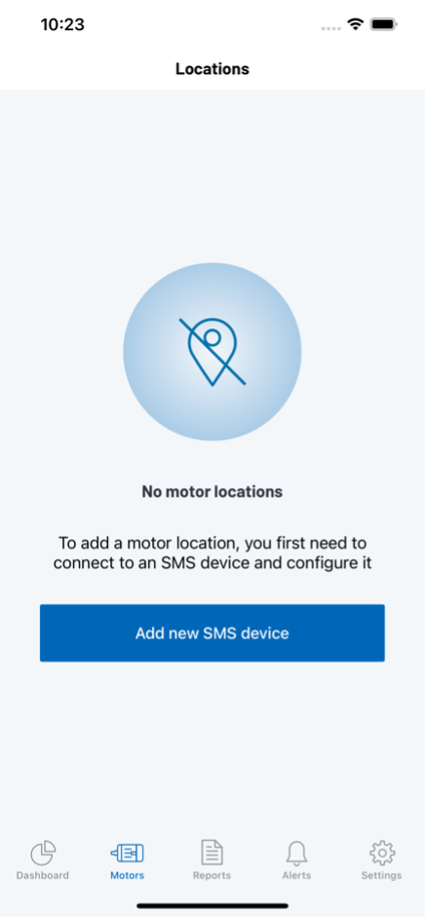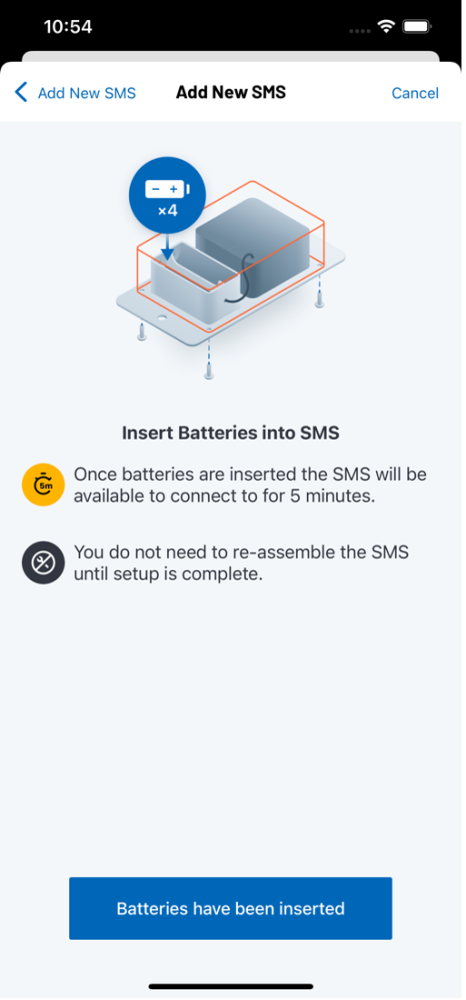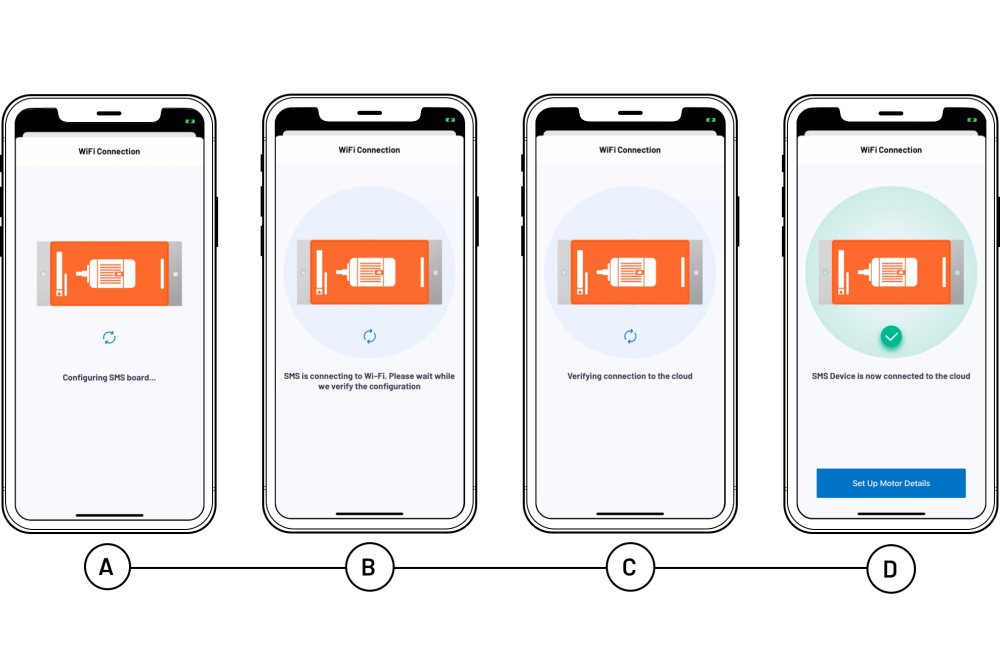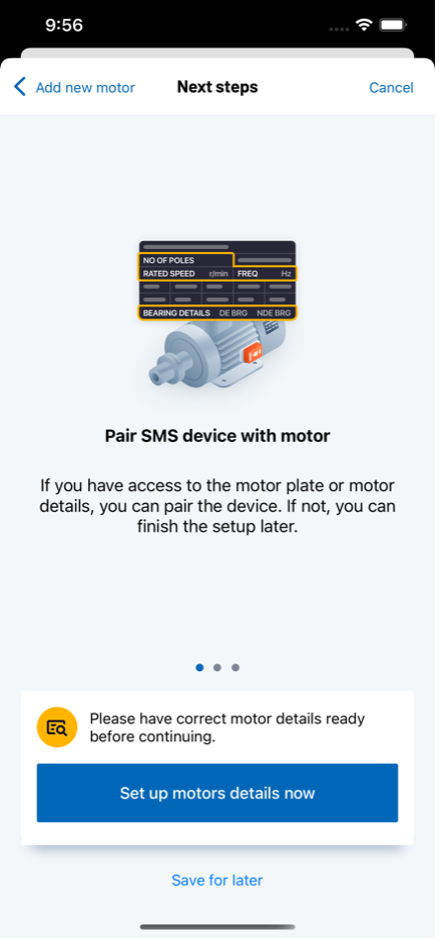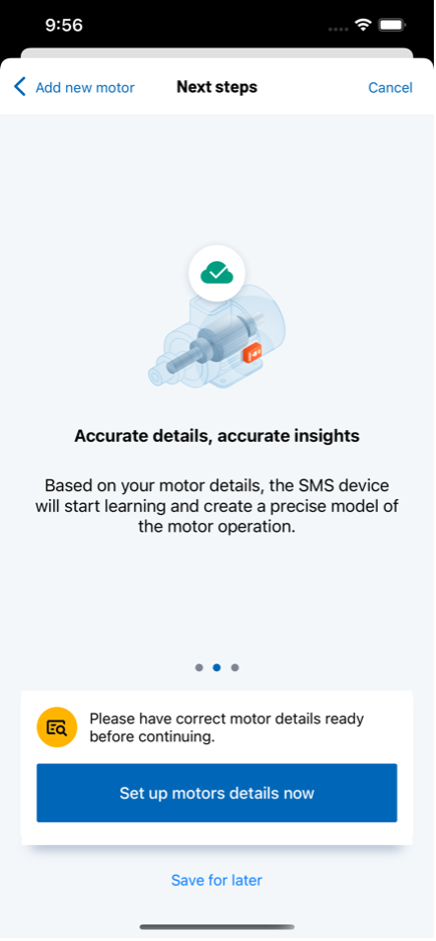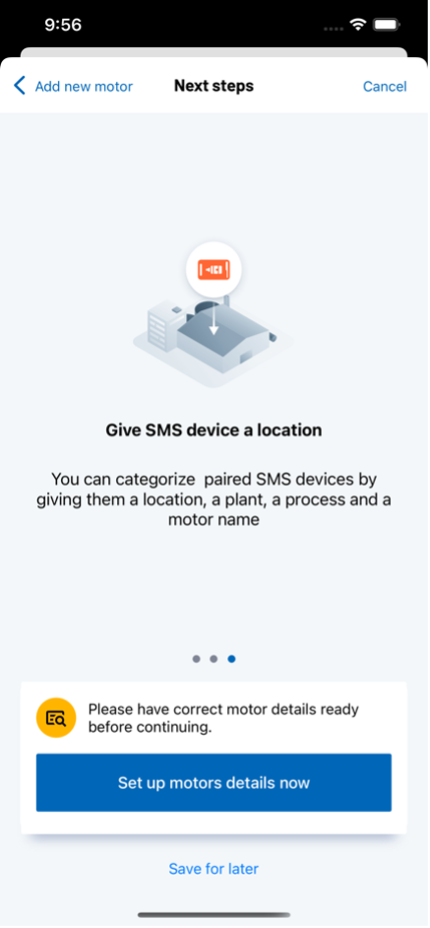以下に説明する手順は iOS モバイルアプリに対応していますが、Android アプリでもプロセスはほぼ同じです。
むしろスマートフォンの Wi-Fi 設定と ADI OtoSense SMS アプリの間を移動する必要がないため簡単になります。
ログイン後:
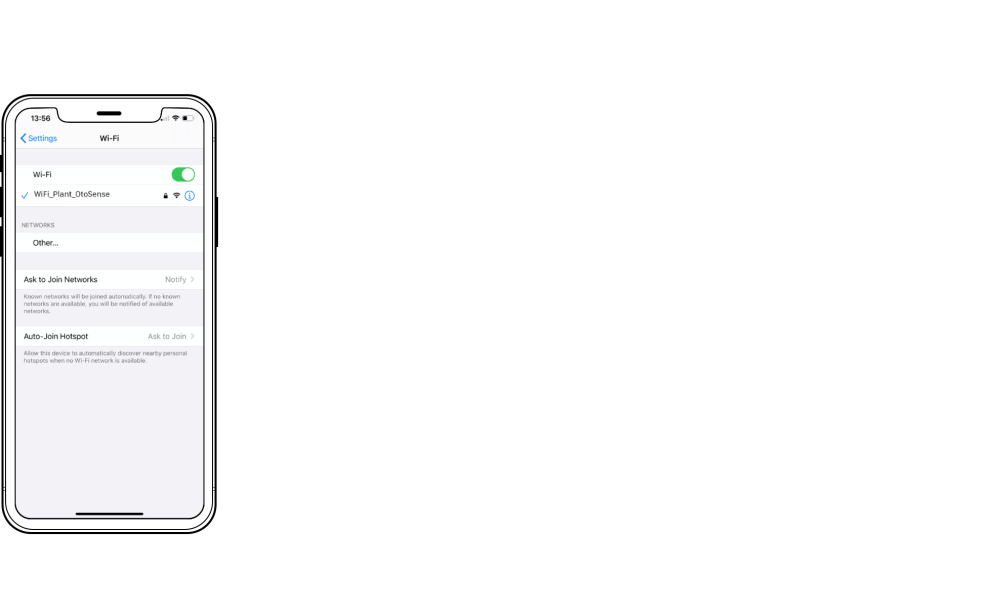
ADI OtoSense SMS デバイスを設置する際には、ADI OtoSense SMS アプリケーションの Network Validator ツール、または同様のネットワーク・テスターを使用して、ADI OtoSense SMS デバイスを設置する場所に十分な信号強度があることを確認することをお勧めします。

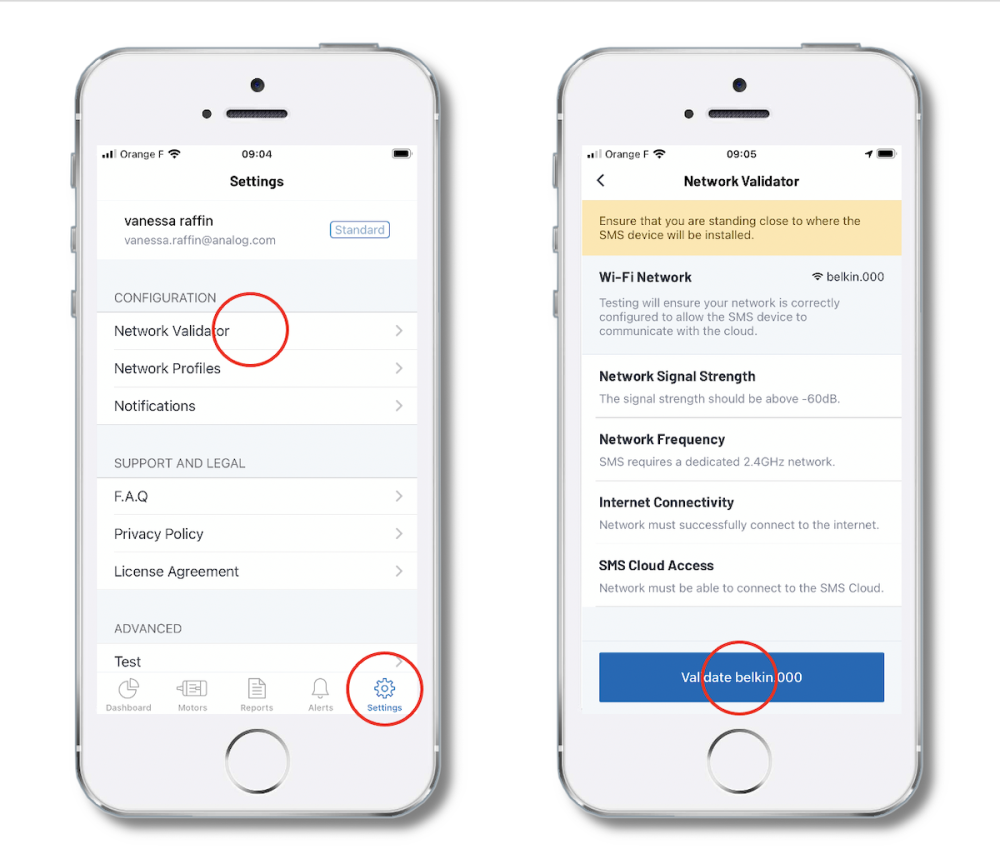
*シグナルストレングス・インジケータは Android アプリでのみ利用可能です。
- 画面下の “Dashboard” または “Motors” タブに移動します。初めてこのアカウントを使用する場合は、“Add new SMS device” をタップして、デバイスの初期設定を開始します。
アプリケーションが Wi-Fi 情報にアクセスするために位置情報を要求します。位置情報へのアクセスをまだ許可していない場合は、許可を求める画面が表示されますので、アクセスを許可してください。
次に現在 iPhone が接続されている Wi-Fi ネットワークが表示されます。また、この時点でもう一度ネットワークをテストすることも可能です。有効な Wi-Fi ネットワークであることを確認して “Use network” ボタンを押してください。
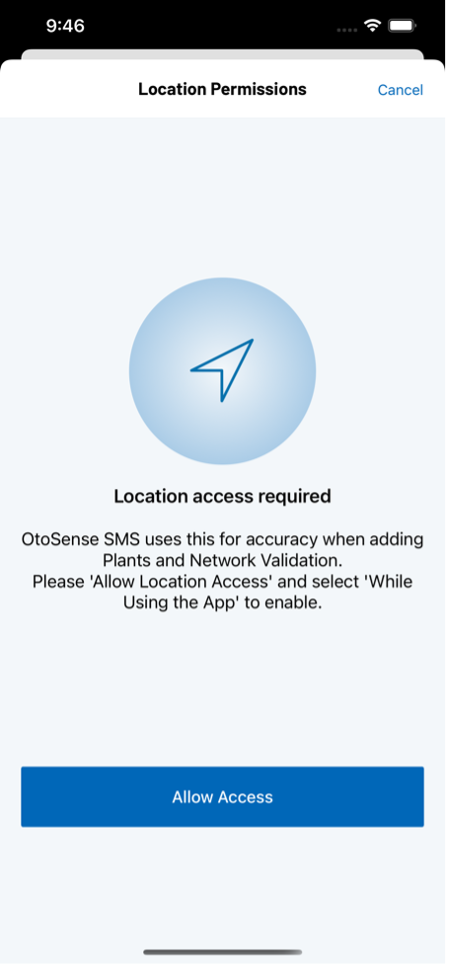 |
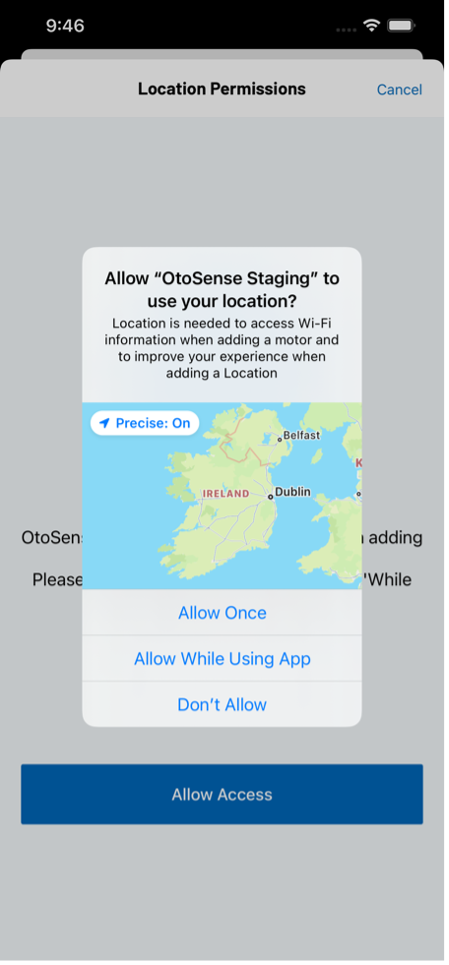 |
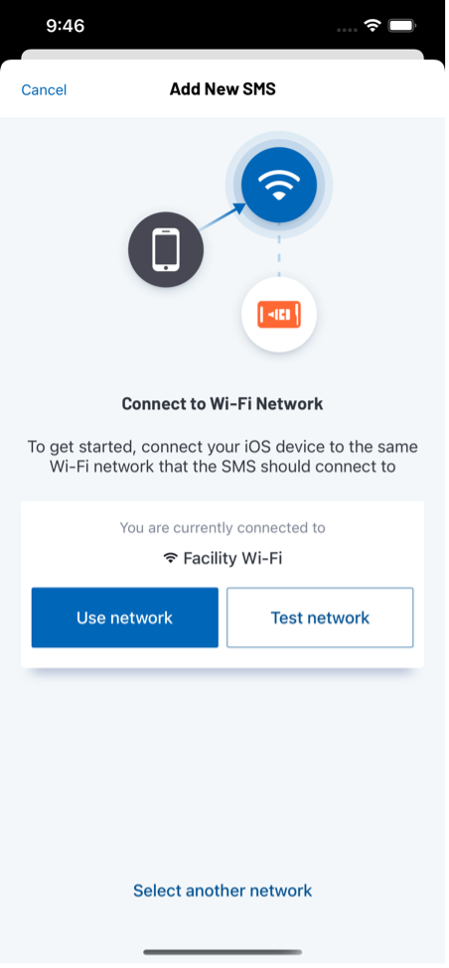 |
- デバイスに電池を入れると、デバイスと同じ番号の Wi-Fi ネットワークが生成されます。例)SMS00000413A
a. 5分が経過した後、何らかの理由(クライアントのAPがオフになった、SSID / Wi-Fi ネットワーク名やパスワードが変更されたなど)でクライアントのプラント接続が有効にならない場合は、電池を消耗しないようにデバイスから電池を取り外してください(5分後、デバイスはより電力を消費するモードで動作します)。工場のインターネット接続が機能する状態になっていることを確認してから、電池を入れ直し、接続作業を再度行ってください。
b. 何らかの理由で5分以内に設定が完了しなかった場合は、電池を外して約20秒待ち、再度電池を入れてプロセスを開始してください。
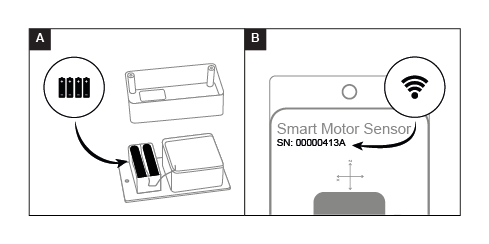
- スマートフォンの Wi-Fi 設定にアクセスして、名前が “SMS” で始まる Wi-Fi ネットワークに接続します。SMSとの接続が確立されたことを示す青いチェックマークが表示されるまで待ちます。その後 ADl OtoSense SMSアプリに戻ります。
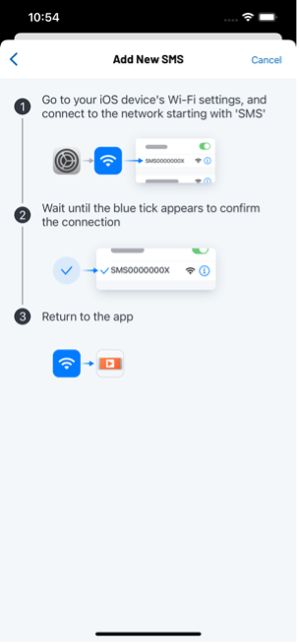 |
- 接続したら、“Next Step” をタップします。利用可能な Wi-Fi ネットワークのリストが表示されます。適切なオプションを選択し、パスワードを入力して “Save” をタップします。
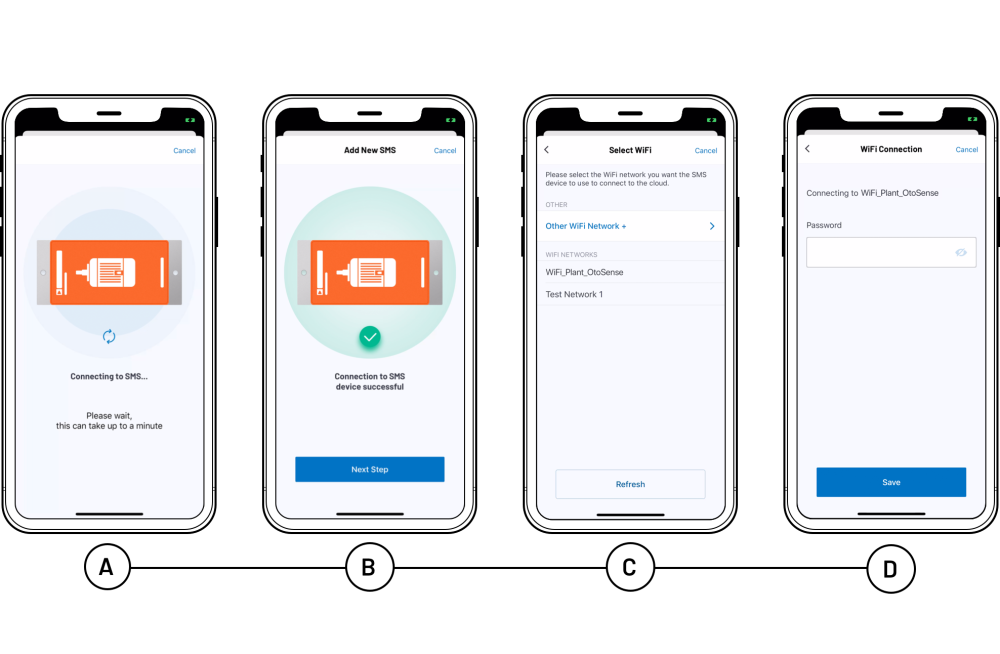
- SMS が Wi-Fi でクラウドに接続されたら、“Set up Motor Detail” をタップします。
- 次にモータの詳細を入力します。“Set up motor details now” をタップして入力を続けるか、“Save for later” をタップして後で入力するか選択します。
- モータの詳細を入力します。モータの写真や銘板を追加するところから始めます。
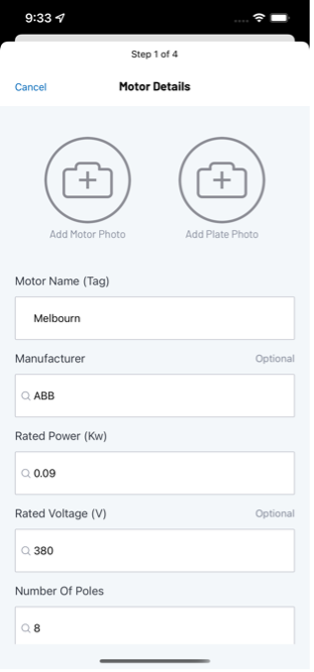 |
- モータ・データの入力
• モータ名(TAG):モータの識別
• メーカー名:リストに表示されていない場合は、手動で入力してください。
• 定格電力 (kW)
• 定格電圧 (V)
• ポールの数
• 周波数 (Hz)
• 接続方法
• ドライブ種別
• 効率化レベル
• モデル名
ベアリング型番・メーカーに関する注意事項:
- ベアリング型番を入力してください。通常は 4桁の工業標準の番号です 例:6321(1桁の数字を入力しないでください)
- ベアリング型番がわからない場合は空欄のままにしてください(不明、無し等の単語を入力しないでください)
- ベアリングメーカーがわからない場合は、空欄のままにしてください(モーターメーカーを入力しないでください)
すべてのモーターデータのリストが表示されます。選択するか、必要に応じて編集してください。
また IEC フレームと NEMA フレームの対応関係については モーター銘板の読み方 を御覧ください。
- ここでモータのロケーション、プラント、そしてプロセスに関するいくつかのタグを入力するよう促されます。
過去に登録されたロケーションから選択します。初めてロケーションを登録する場合や、新しくロケーションを追加する場合は、画面右上にある “Add New” ボタンをタップして登録してください。
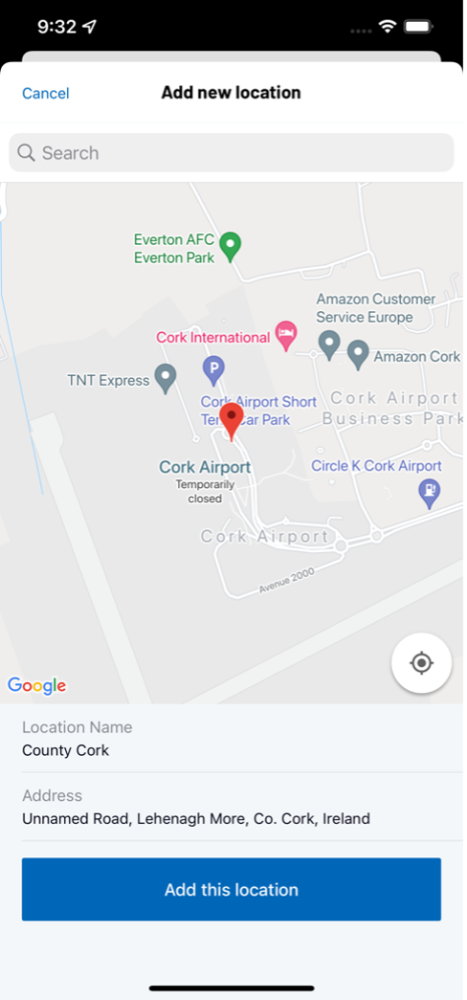 |
過去に登録されたプラントから選択します。初めてプラントを登録する場合や、新しくプラントを追加する場合は、画面右上にある “Add New” ボタンをタップして登録してください。
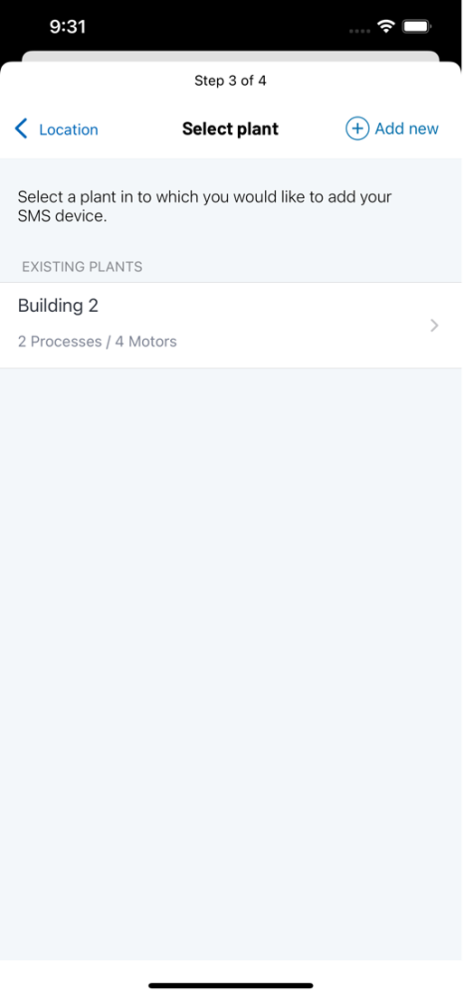 |
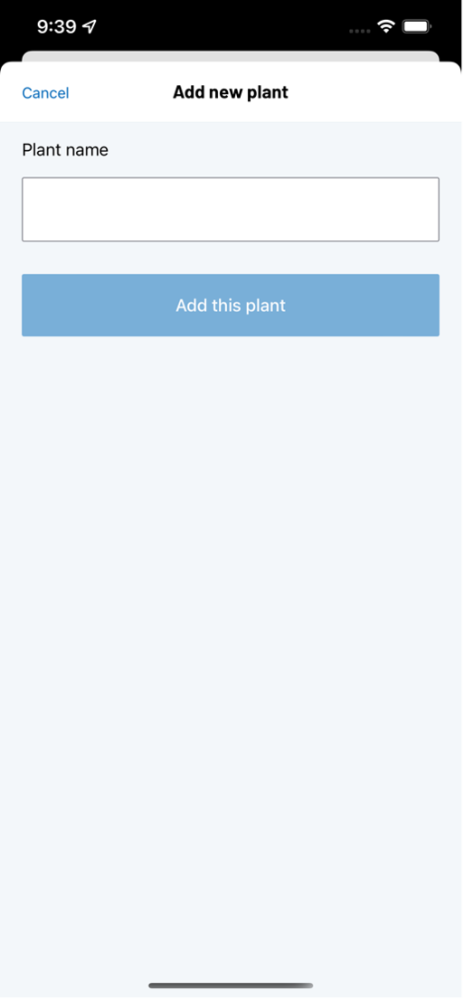 |
過去に登録されたプロセスから選択します。初めてプロセスを登録する場合や、新しくプロセスを追加する場合は、画面右上にある “Add New” ボタンをタップして登録してください。
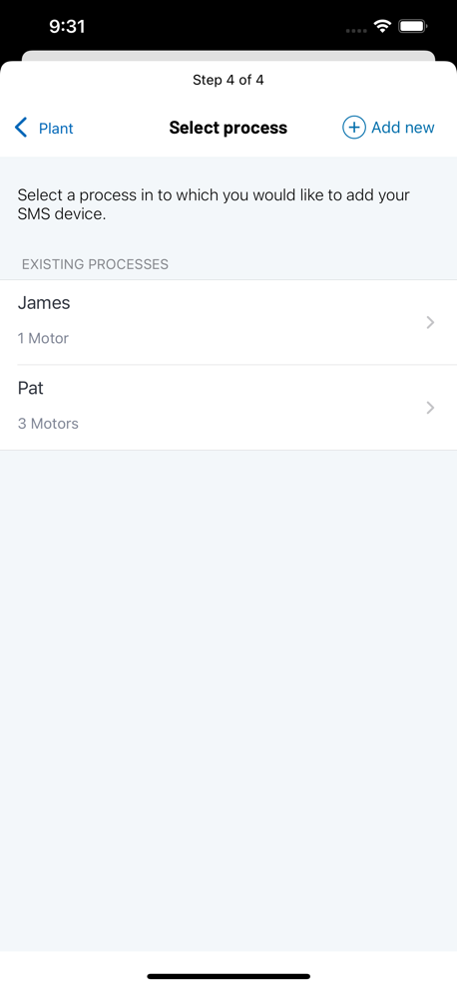 |
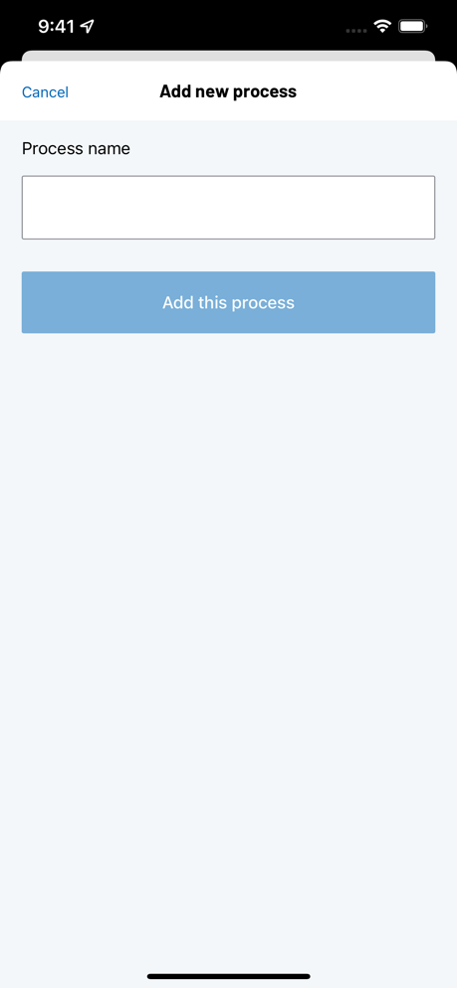 |
入力が終わるとモータ詳細が表示された画面が現れます。入力に問題がなければ “Confirm motor details” をタップしてください。修正する場合には “Edit motor details” をタップします。
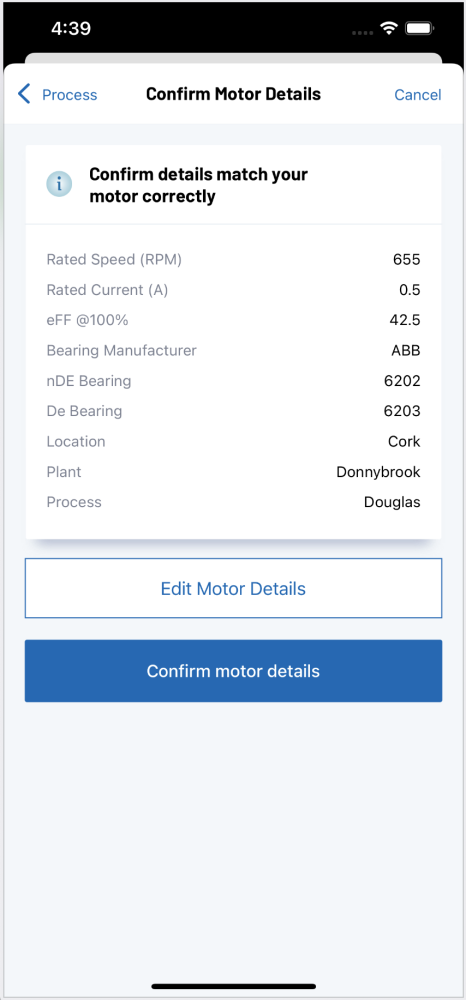 |
- モータの追加
最初のモータを登録すると、“Dashboard” タブと “Motors” タブが更新されます。
モータを追加するには、“Dashboard” タブから “Add new SMS device” をタップするか、“Motors” タブの右上にある “Add Motor” ボタンをタップします。
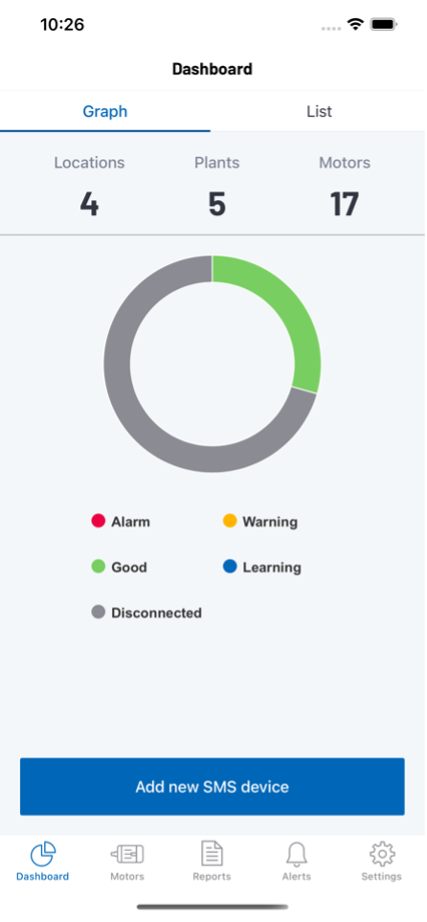 |
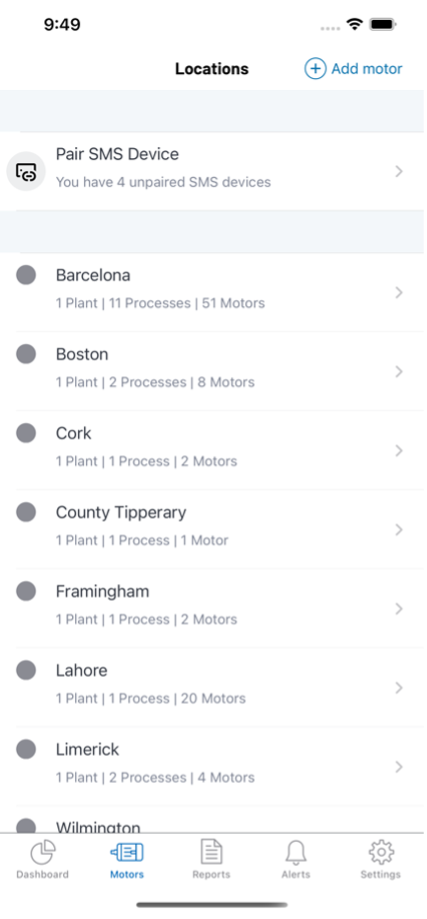 |
もし初期設定だけを終えて、モータの詳細情報を入力していない SMS デバイスがある場合には、“Motors” タブの画面上部に “Pair SMS Device” が表示されます。
“Dashboard” タブから “Add new SMS” をタップするか、“Motors” タブから “Pair SMS Device” をタップすることによって、“Unpaired SMS Device” 画面が表示されます。
そこにはモータに紐付けされていない SMS デバイスの一覧が表示されます。ここからモータを追加したい場合にはリストから SMS デバイスを選択してください。前述のモータの詳細入力画面に移動します。
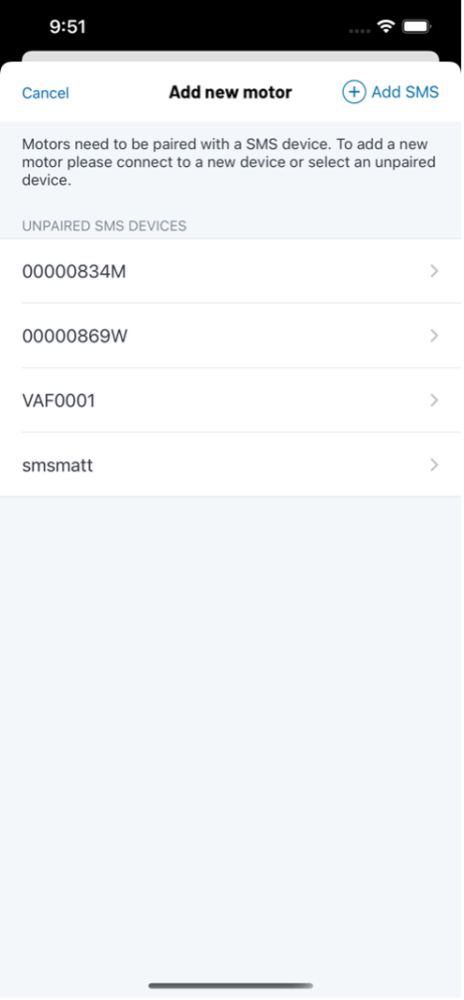 |