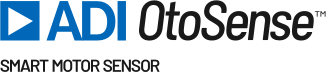Les étapes décrites ci-dessous correspondent à l’application mobile iOS. Le processus est assez similaire avec l’application Android, mais plus simple car vous n’aurez pas à naviguer entre les paramètres Wi-Fi de votre smartphone et l’application SMS ADI OtoSense.
Après s’être identifié:
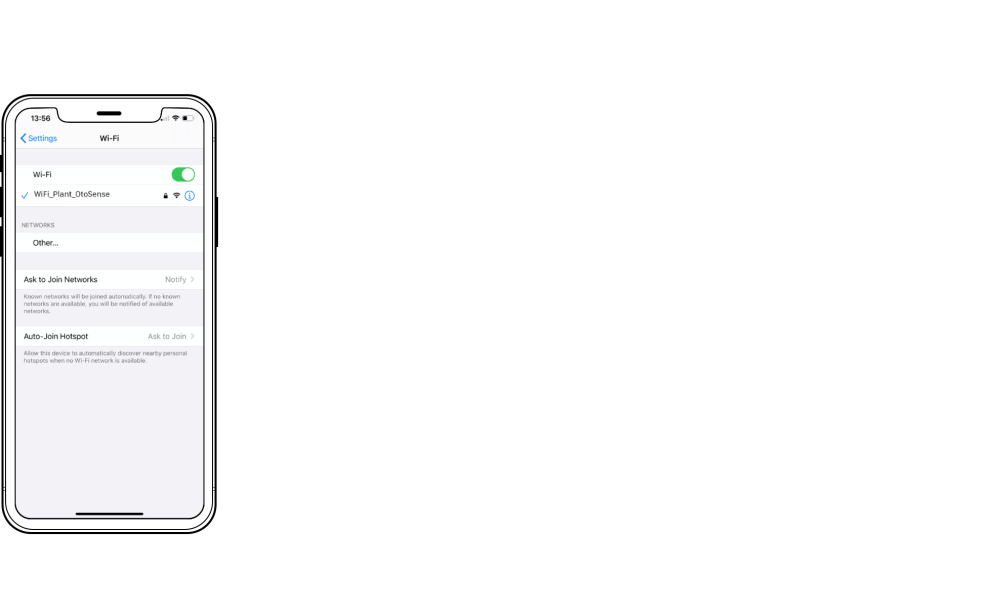
Lors du déploiement de vos appareils ADI OtoSense SMS_, il est recommandé d’utiliser l’outil Network Validator ( Validateur de réseau) dans l’application mobile ADI OtoSense SMS, ou un testeur de réseau similaire, pour s’assurer que la puissance du signal est adéquate là où vous déployez vos appareils ADI OtoSense SMS.

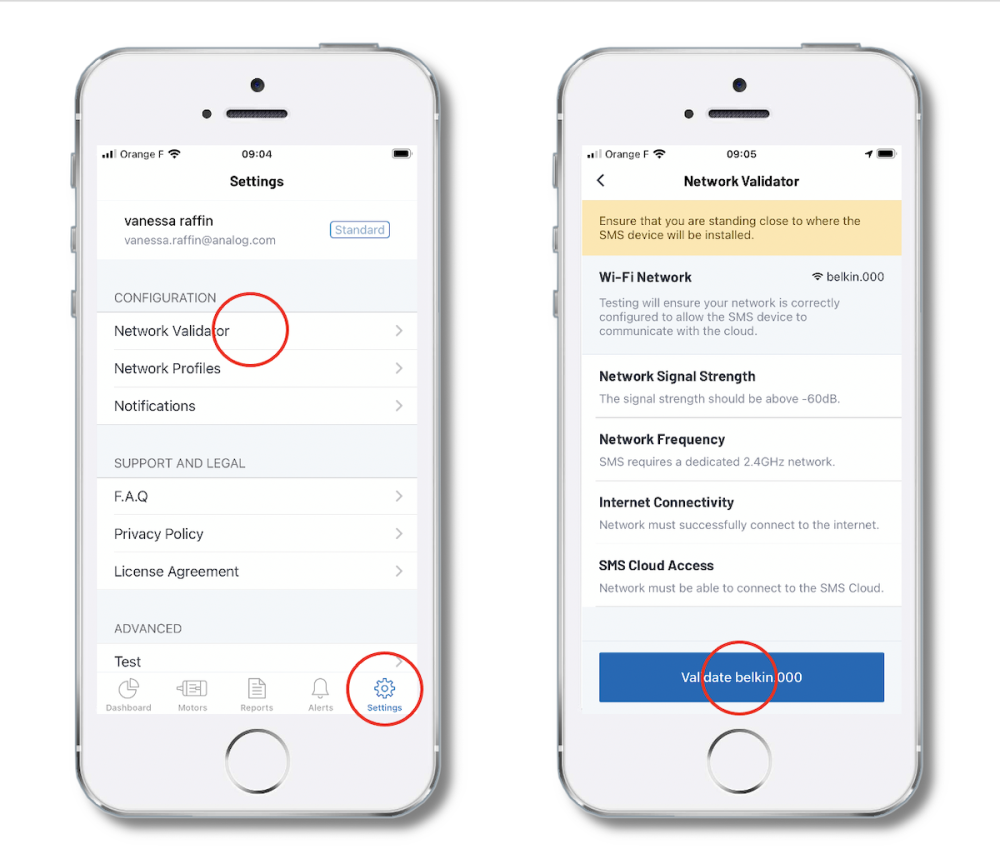
*L’indicateur de puissance du signal n’est disponible que dans l’application Android
- Allez dans l’onglet “Dashboard” (Tableau de bord) ou “Motors” (Moteurs) en bas de l’écran. Si c’est la toute première fois que ce compte est alimenté, tapez sur “Add a new SMS device” (Ajouter un nouvel appareil SMS) pour commencer la configuration de votre appareil SMS.
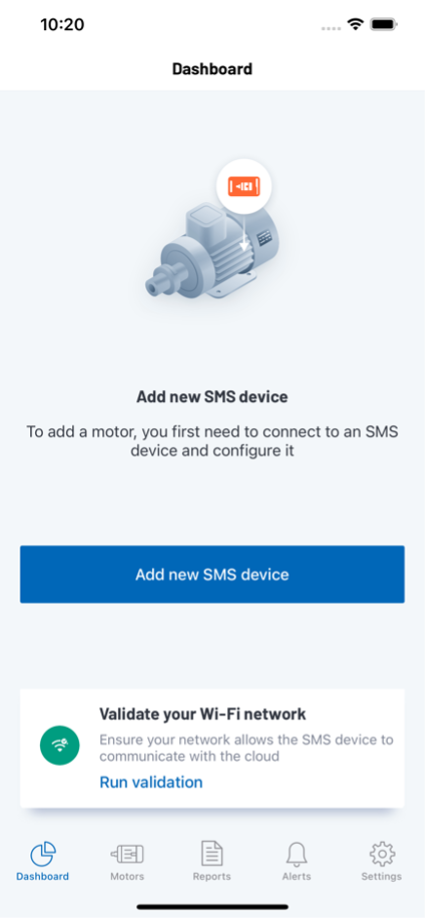 |
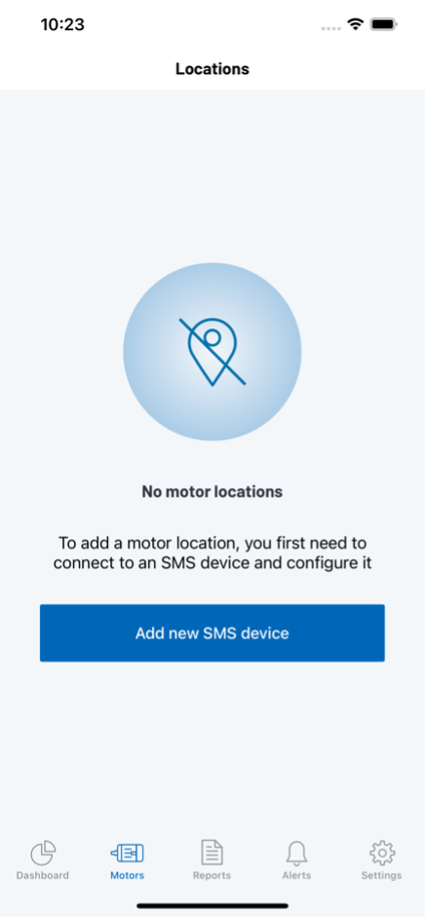 |
L’application a besoin de vos informations de localisation pour accéder aux informations Wi-Fi. Si elles n’ont pas déjà été accordées, vous verrez un écran d’autorisations de localisation. Appuyez sur le bouton “Allow Access” (Autoriser l’accès). Lorsque la fenêtre apparaît, tapez sur “Allow while using app” (Autoriser pendant l’utilisation de l’application).
L’écran suivant affiche le réseau Wi-Fi auquel l’iPhone est actuellement connecté. Prenez un moment pour vérifier qu’il s’agit d’un réseau fonctionnel. Vous pouvez également tester à nouveau le réseau à ce stade. Une fois que vous êtes satisfait de ces informations, appuyez sur le bouton “Use network” (Utiliser le réseau).
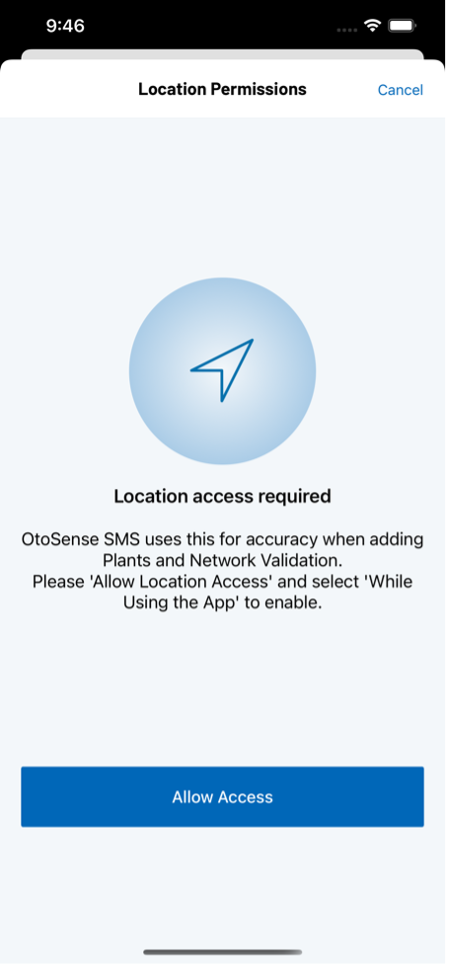 |
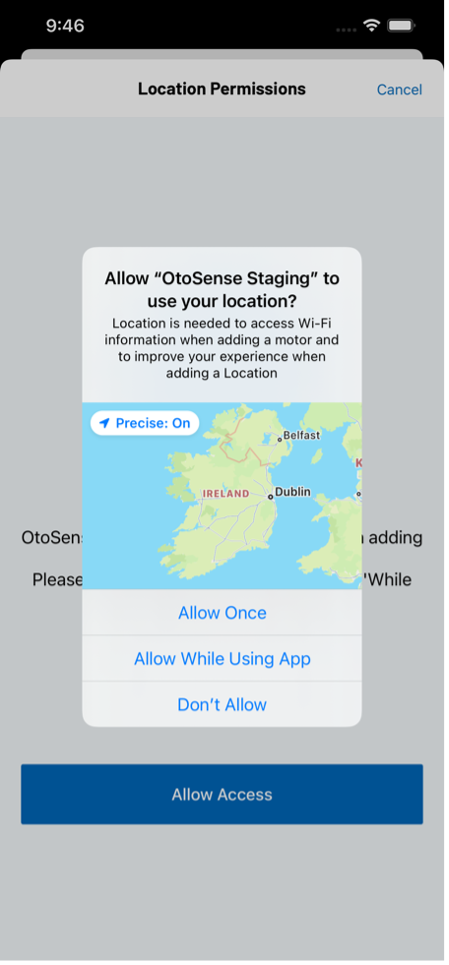 |
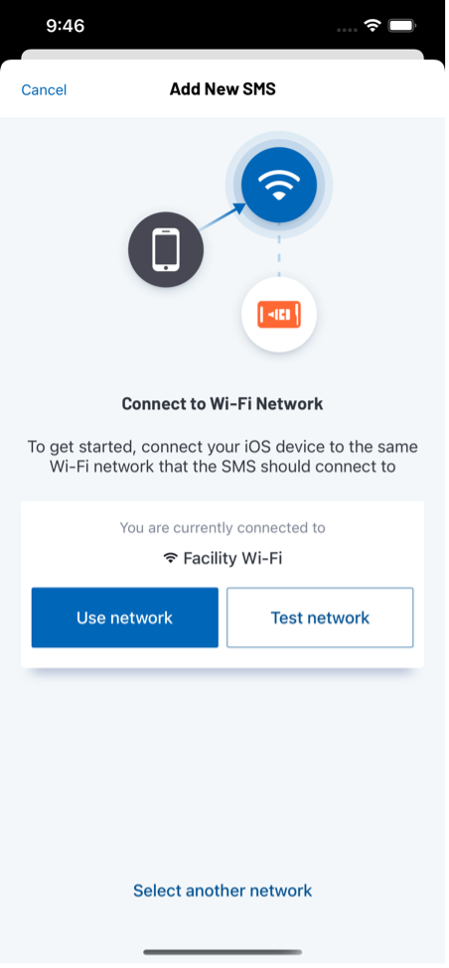 |
- Insérez les piles dans l’appareil. Il générera un réseau Wi-Fi avec la même numérotation que l’appareil, par exemple : SMS00000413A.
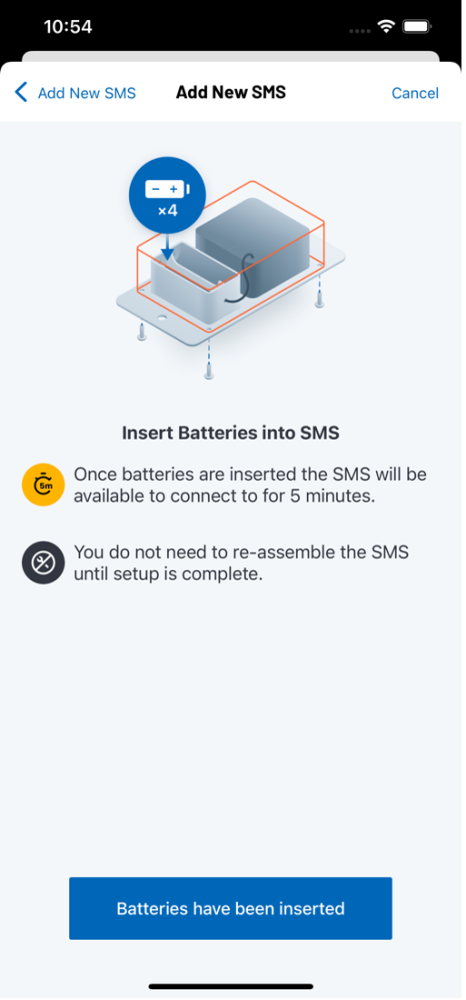 |
a. Si la connexion de votre usine n’est pas activée pour une raison quelconque (AP éteint, nom ou mot de passe du réseau SSID/Wi-Fi modifié, etc.) après l’écoulement des cinq minutes, retirez les piles de l’appareil afin de ne pas les vider (après cinq minutes, l’appareil fonctionnera dans un mode plus consommateur). Assurez-vous que la connexion Internet est en état de marche avant de réinsérer les piles et de réessayer de reconnecter l’appareil.
b. Si, pour une raison quelconque, vous n’avez pas réussi à provisionner l’appareil dans le délai de 5 minutes, retirez les piles, attendez environ 20 secondes, réinsérez les piles et recommencez le processus.
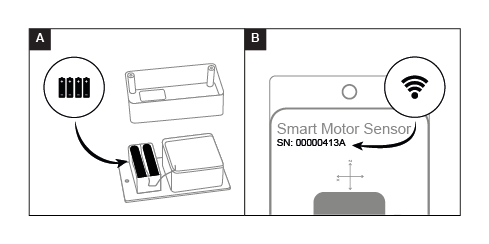
- Accédez aux paramètres Wi-Fi de votre smartphone et connectez-vous au réseau Wi-Fi dont le nom commence par “SMS”. Attendez que la croix bleue apparaisse pour confirmer que la connexion avec le SMS a été établie. Ensuite, retournez à l’application ADI OtoSense SMS .
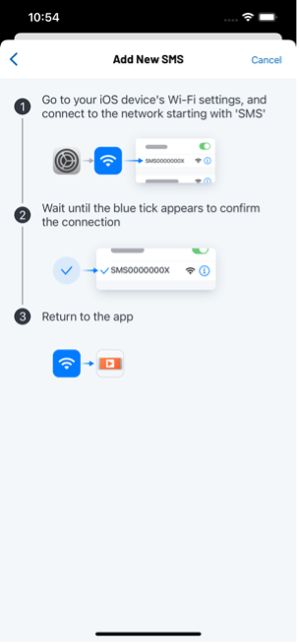 |
- Une fois connecté, appuyez sur “Next Step” (Étape suivante). La liste des réseaux Wi-Fi disponibles s’affiche. Sélectionnez l’option appropriée, saisissez le mot de passe et appuyez sur “Save” (Enregistrer).
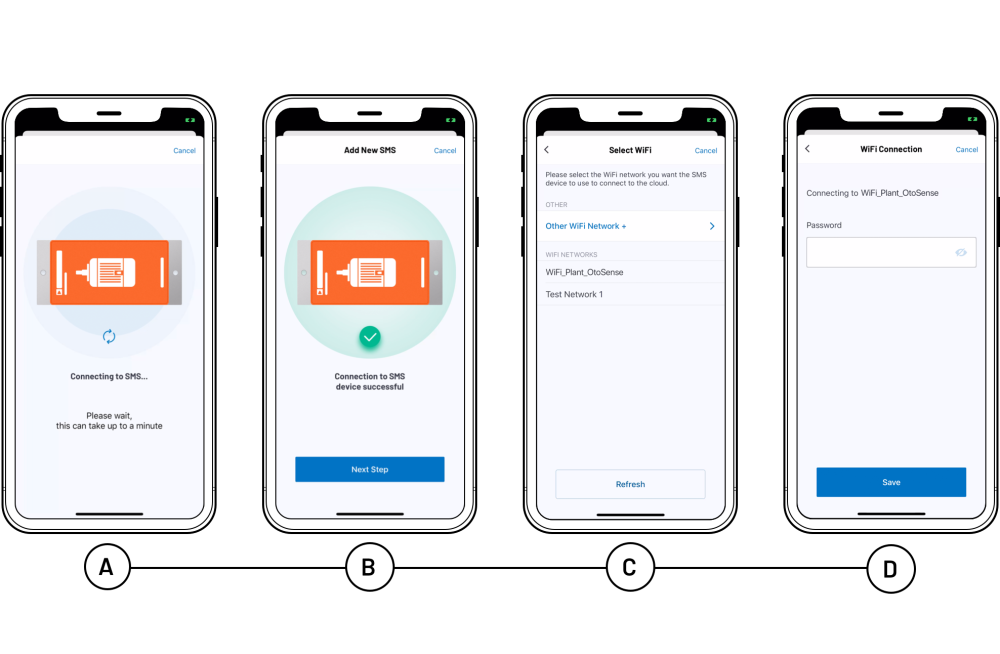
- Une fois que le SMS est connecté au cloud via le Wi-Fi, appuyez sur “Set up Motor Details” (Configurer les détails du moteur).
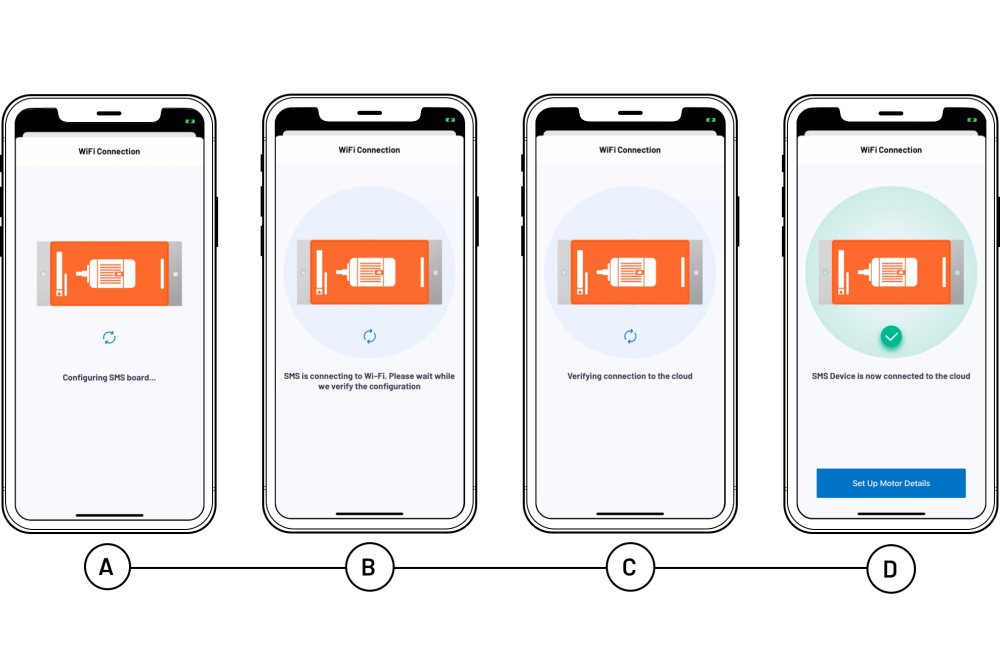
- Ensuite, vous commencerez à saisir les détails du moteur auquel vous souhaitez attacher l’appareil SMS. Vous pouvez continuer à créer le moteur à ce stade en appuyant sur le bouton “Set up motor details now” (Configurer les détails du moteur maintenant) ou sur le bouton “Save for later” (Enregistrer pour plus tard) pour revenir à cette étape ultérieurement.
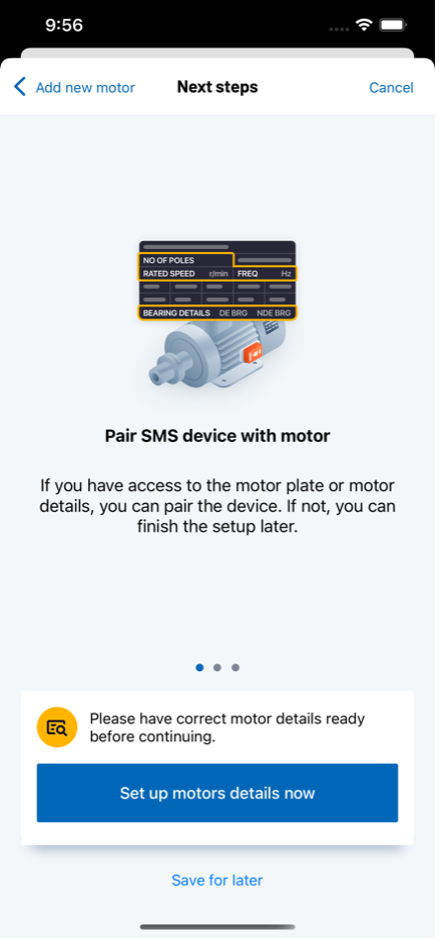 |
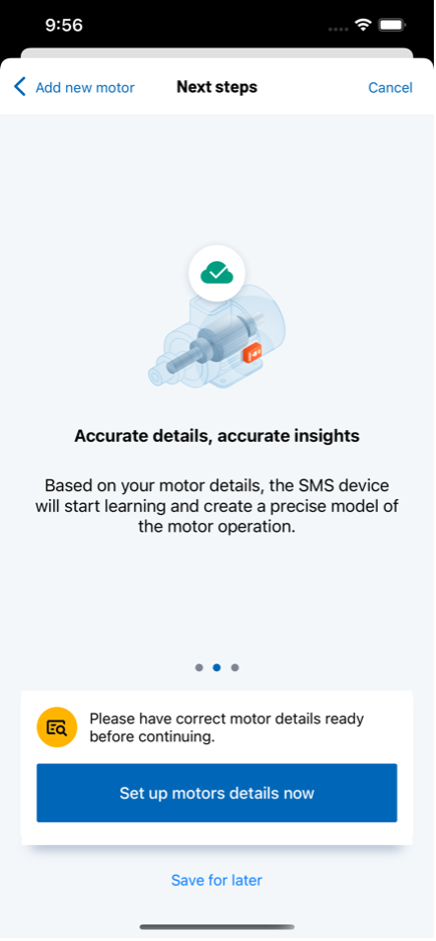 |
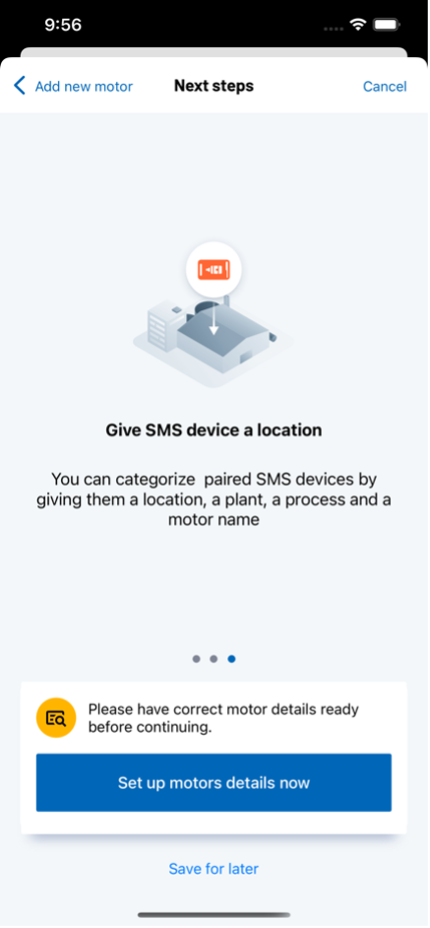 |
- Complétez les détails du moteur. Commencez par ajouter une photo du moteur et de sa plaque signalétique.
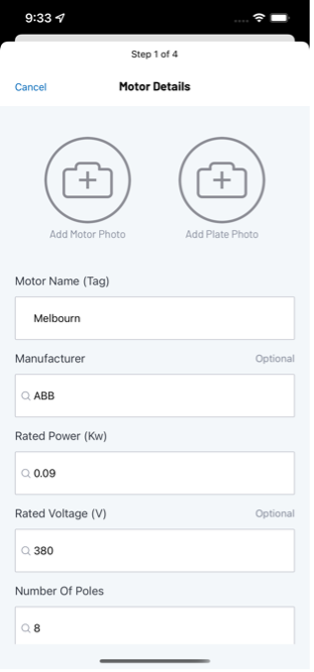 |
- Remplissez les données du moteur
• Nom du moteur (Motor name): Identification du moteur
• Fabricant (Manufacturer): Saisissez-le manuellement s’il n’apparaît pas dans la liste
• Puissance (Rated Power) en kW
• Tension (Rated Voltage) en V
• Nombre de pôles (Number of Poles)
• Fréquence (Frequency) en Hz
• Connexion (Connection)
• Entraînement (Drive)
• Niveau d’efficacité (Efficiency level)
• Modèle (Model)
Si la surveillance des roulements est importante pour vous :
- Entrez le numéro de pièce du modèle de roulement du moteur, qui est généralement un numéro standard industriel à quatre chiffres, par exemple : 6321.
- ne laissez pas le champ vide
- n’entrez pas un mot comme “inconnu”
- n’entrez pas un seul chiffre
- n’entrez pas d’autres caractères après les 4 chiffres, comme ici des lettres: 6313ZZ
- n’entrez pas des nombres avec des barres obliques, par exemple 6321/56C.
Une liste contenant toutes les données du moteur s’affiche. Confirmez ou modifiez selon vos besoins.
Pour vous aider à remplir ces informations et voir la correspondance entre les cadres IEC et les cadres NEMA, consultez la section Comment lire la plaque d’un moteur
Vous êtes maintenant invité à ajouter plusieurs informations aux “Motor Details” (Détails du moteur) : Location, Plant et Process (lieu, usine et process).
Vous pouvez sélectionner un emplacement qui a déjà été ajouté. Si c’est la première fois que vous ajoutez un moteur et qu’il n’y a pas d’emplacement existant, vous serez invité à sélectionner un emplacement sur un écran. Par la suite, si vous souhaitez ajouter un nouvel emplacement qui n’existe pas encore, appuyez sur le bouton “Add New” (Ajouter nouveau) en haut à droite de l’écran pour accéder à l’écran “Add new location” (Ajouter un nouvel emplacement).
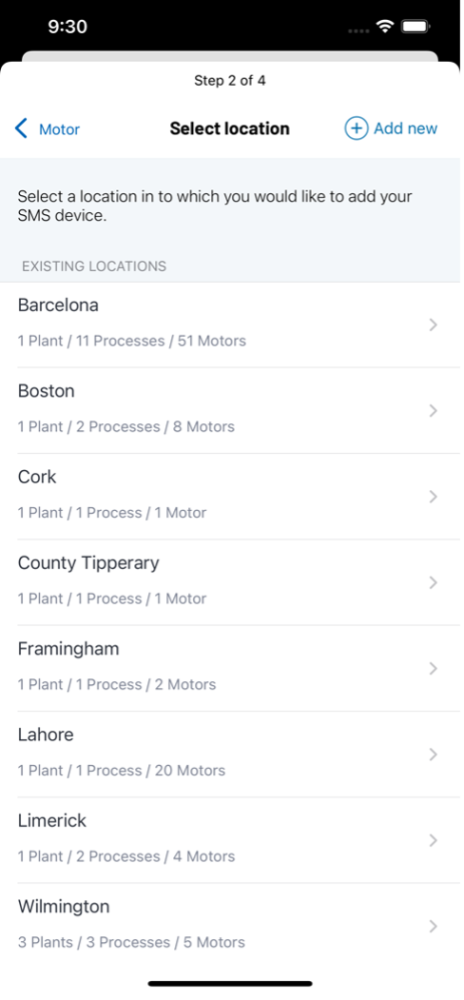 |
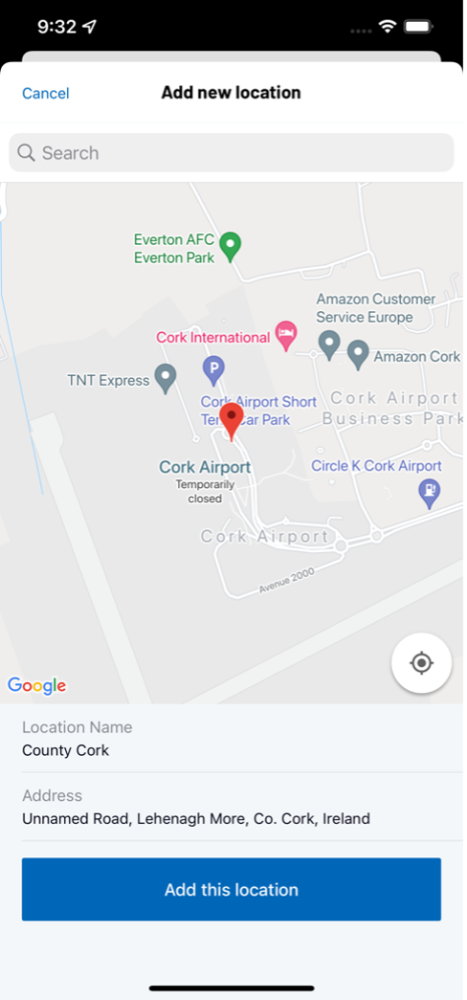 |
Vous pouvez sélectionner une usine qui a déjà été ajoutée. Si c’est la première fois que vous ajoutez un moteur et qu’il n’y a pas d’usines pré-existantes, vous serez invité à sélectionner une usine sur un écran. Si vous souhaitez ajouter une nouvelle usine qui n’existe pas encore, appuyez sur le bouton “Add New” (Ajouter nouvelle) en haut à droite de l’écran pour accéder à cet écran “Add New Plant” (Ajouter une usine).
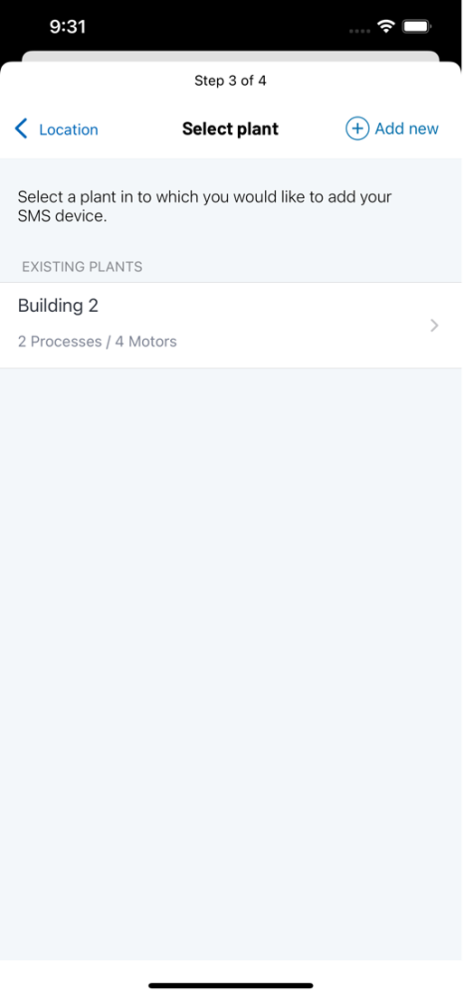 |
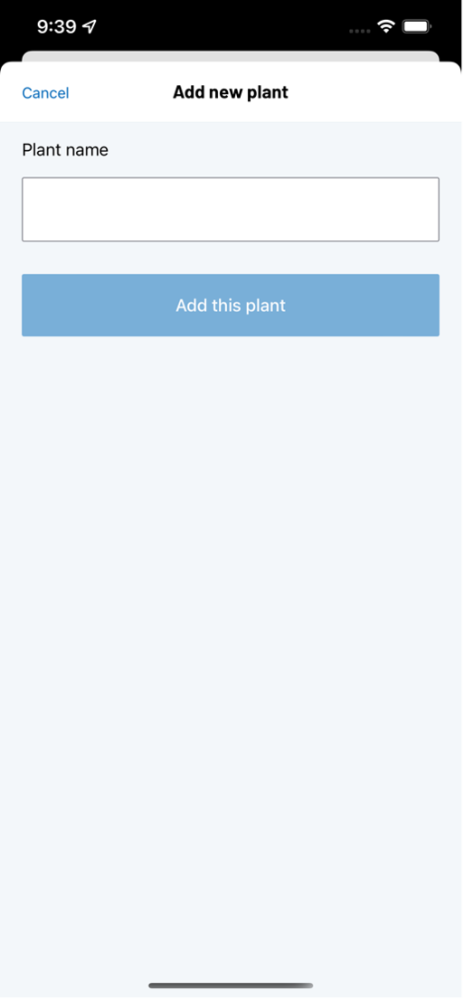 |
Vous pouvez sélectionner un process qui a déjà été ajouté. Si c’est la première fois que vous ajoutez un moteur et qu’il n’y a pas de process existant, vous serez invité à sélectionner un process sur un écran. Si vous souhaitez ajouter un nouveau process qui n’existe pas encore, appuyez sur le bouton “Add New” (Ajoutez nouveau) en haut à droite de l’écran pour accéder à cet écran “Add new process” (Ajouter un nouveau process).
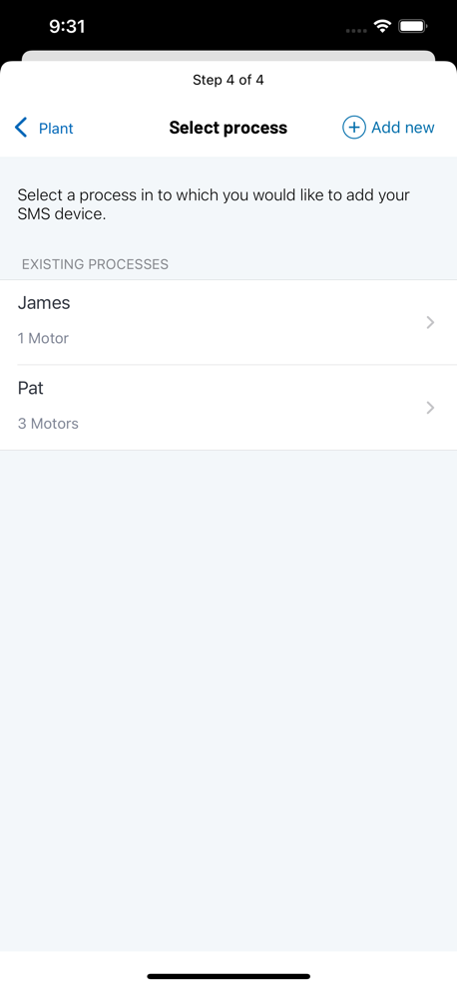 |
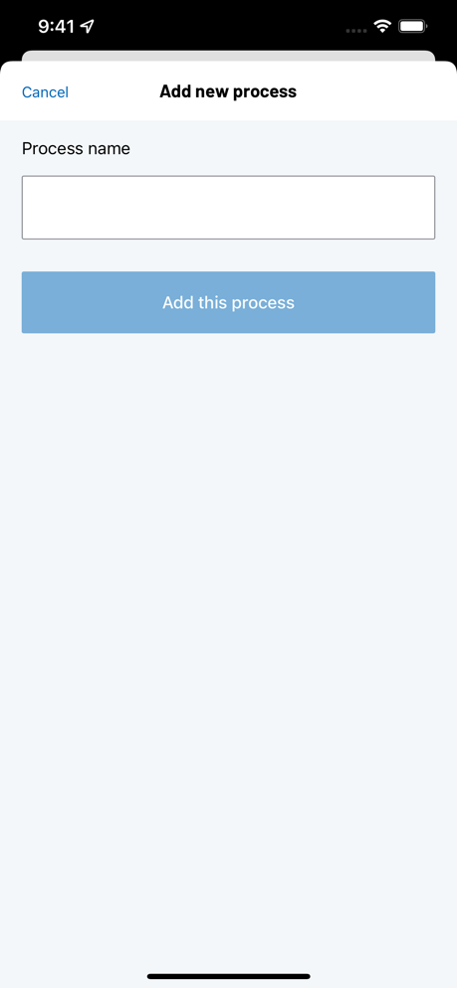 |
Une fois que vous êtes satisfait de tous les détails, vous verrez apparaître un écran listant les détails du moteur. Si vous êtes prêt à continuer, appuyez sur le bouton “Confirm motor details” (Confirmer les détails du moteur). Si, pour une raison quelconque, les détails présentés sont incorrects, appuyez sur le bouton “Edit motor details” (Modifier les détails du moteur).
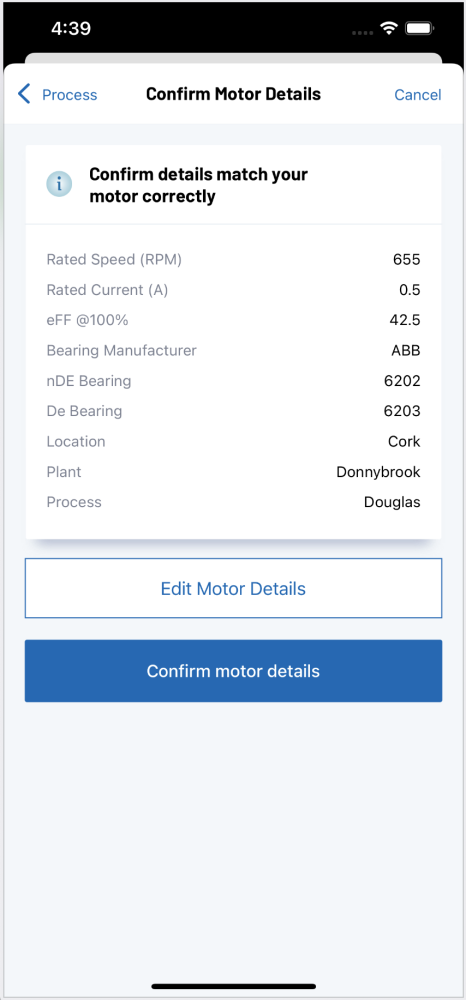 |
- Ajout d’un nouveau moteur
Une fois que vous avez ajouté votre premier moteur, l’application met à jour les onglets “Dashboard” (Tableau de bord) et “Motors” (Moteurs).
Pour ajouter un nouveau moteur, vous pouvez appuyer sur le bouton “Add new SMS device” (Ajouter un nouvel appareil SMS) dans l’onglet “Dashboard” (Tableau de bord) ou sur le bouton “Add Motor” (Ajouter un moteur) en haut à droite de la navigation dans l’onglet Moteurs.
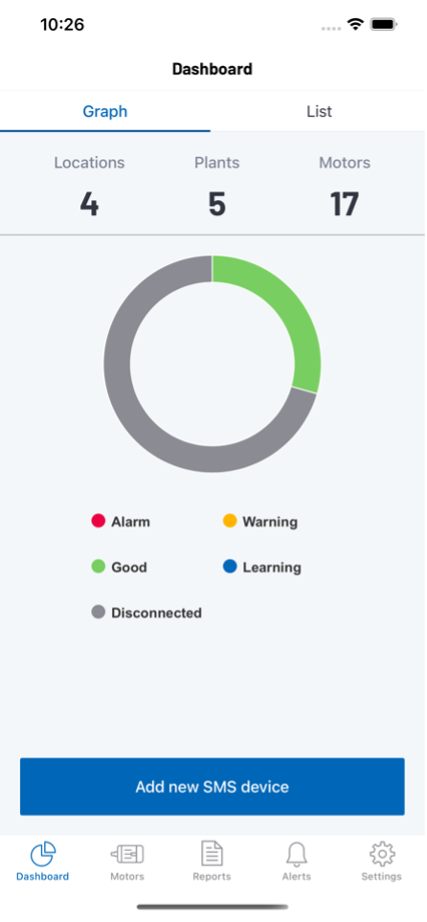 |
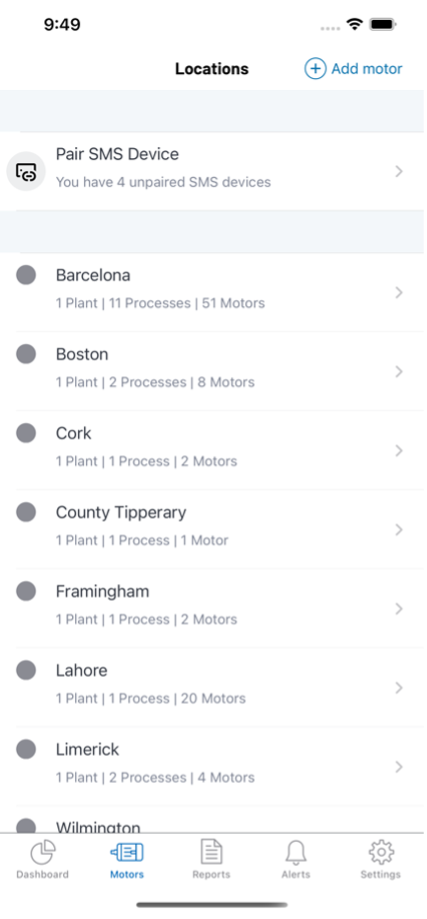 |
Si vous avez déjà mis en service un SMS mais que vous n’avez pas saisi les détails du moteur, vous verrez une section “Pair SMS Device” (Apparier un SMS) dans l’onglet “Motors” en haut de l’écran.
En cliquant sur “Add new SMS device” (Ajouter un nouveau SMS) dans l’onglet “Dashboard” (Tableau de bord) ou sur “Pair SMS Device” (Apparier un SMS) dans l’onglet Moteurs, vous accédez à l’écran “Unpaired SMS Devices” (SMS non encore appariés).
Vous y trouverez une liste d’appareils SMS non appariés auxquels aucun moteur n’est associé. Si vous souhaitez ajouter un moteur à partir de là, appuyez sur l’un des appareils non appariés de la liste. Cela lancera le processus de création de moteur décrit ci-dessus.
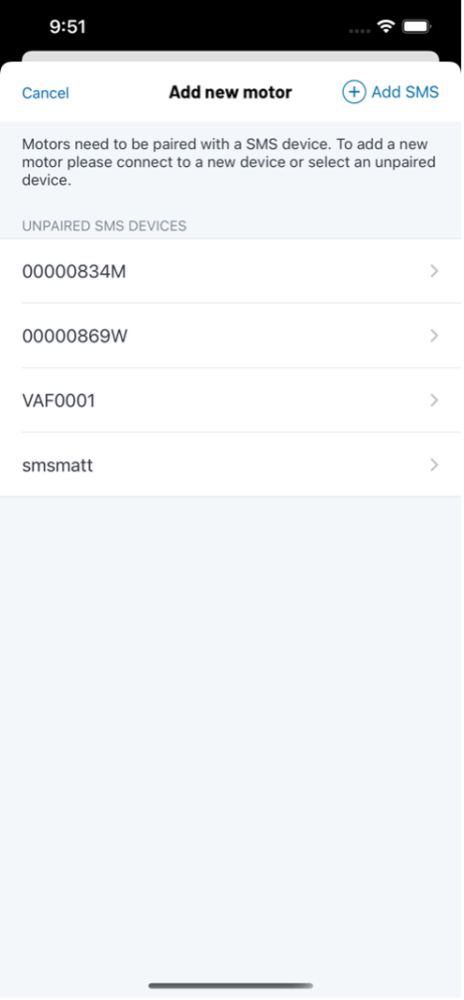 |