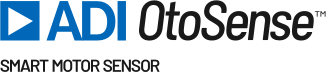ダッシュボード (図2)には、アプリケーション環境の概要が表示されます。
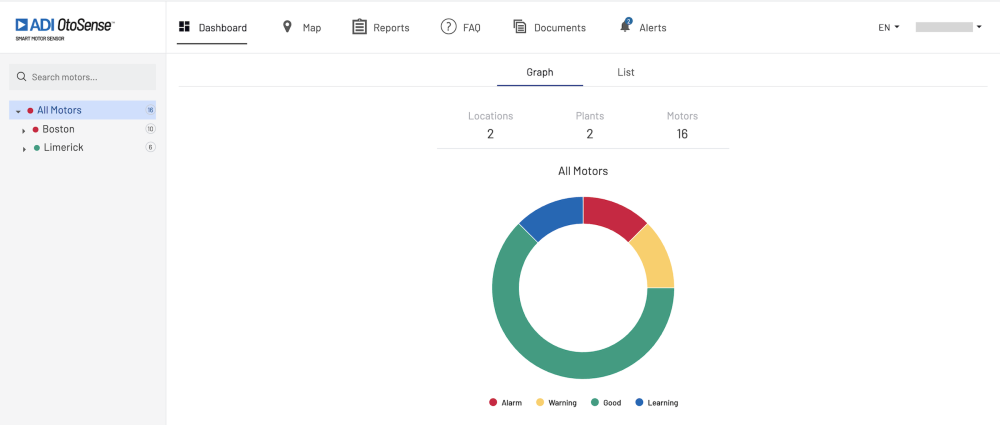
図2. ダッシュボード – 概要ビュー
ダッシュボードには、 検索バー (図1a)と、現在SMSデバイスがモニタしているすべてのモータが都市、プラント名、プロセス、モータ名などと共にリスト表示されている 折りたたみメニュー (図1b)が表示されます。
検索バーを使うと、表示したいモータに素早く移動できます。検索バーに文字を入力すると、一致する候補のリストが表示されます。

図1a. ダッシュボードの検索バー
折りたたみメニューでは、各レベルのロケーションでモニタされているモータの数が右側の数値インジケータに表示されます。色付きの点は最も重要なステータス情報を示しています。
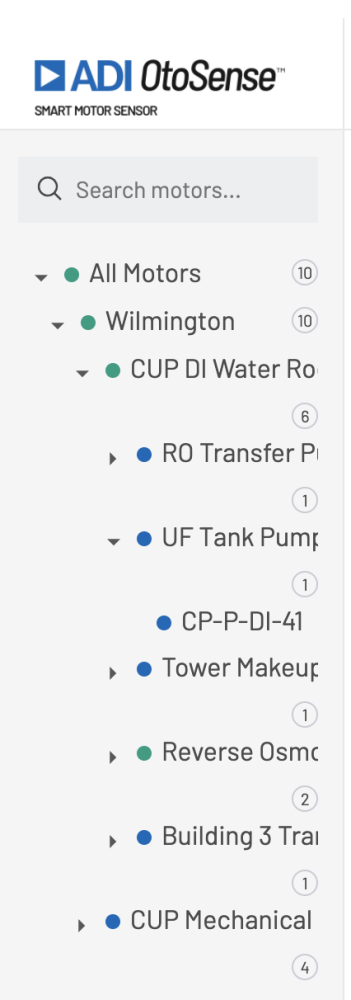
図1b. 折りたたみメニュー
ADI OtoSenseは情報と故障の表示にカラーコード・システムを使用しています。
- 故障が検出されなかった場合は緑
- 間もなく故障が発生するとSMSデバイスが予想した場合は黄
- SMSデバイスが学習プロセスを実行中の場合は青
- そのロケーションに設置されたいずれかのモータに故障が検出された場合は赤
- デバイスとの通信がない場合、またはバッテリが切れた場合はグレー
ダッシュボードには、 グラフ または リスト (図2a~図2b)形式により一目で状況を判断できる便利なビューがあるので、アプリケーションが問題を発見した場合、オペレータは検出された問題をすぐに特定して表示し、処置することができます。
グラフ・ビューは、モニタした状況をグラフ形式で表示します。
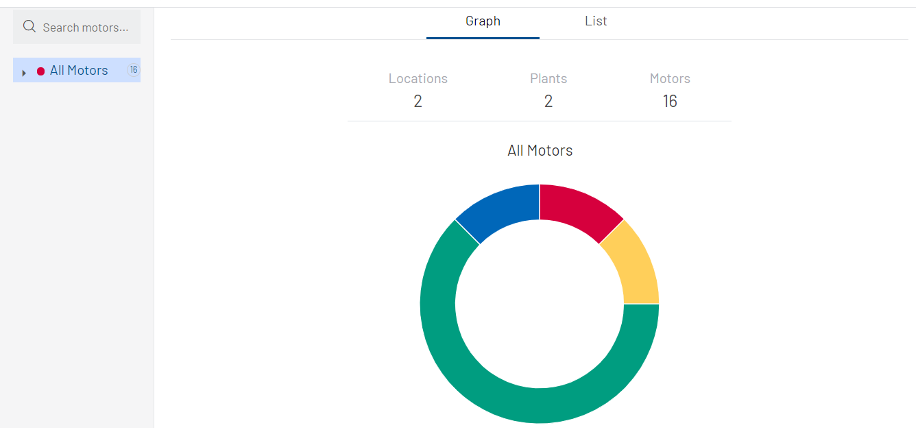
図2a. ダッシュボードのグラフ・ビュー
リスト・ビューは同じ情報をリスト形式で表示します。
注:ここでいずれかのモータをクリックすると、そのモータの情報が表示されます。下の図4を参照してください。また、検索バーを使用すれば、ネットワーク内のどのモータでも探すことができます。
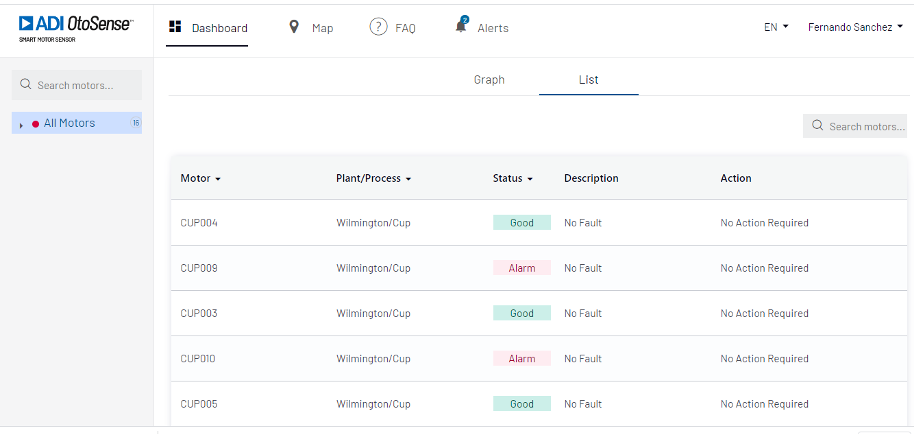
図2b. ダッシュボードのリスト・ビュー
ビューは、モータ、プラント/プロセス、ステータス、初回アラーム、修理/回復済みなど、いくつかのパラメータに従って並び替えることができます。
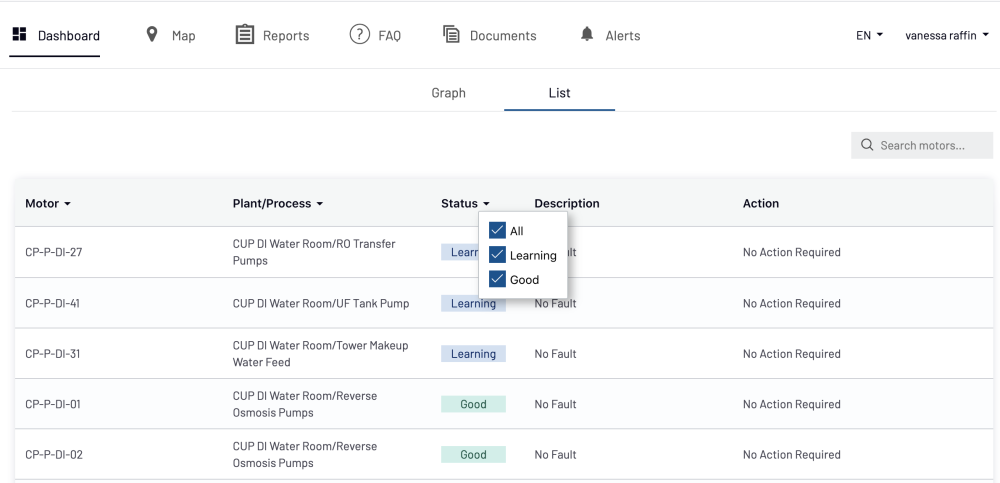
図2c. ダッシュボードのリスト・ビュー – フィルタ
いずれかのロケーションをクリックして展開表示すると、そのロケーションに設置されたモータのステータスを表示できます(図3)。
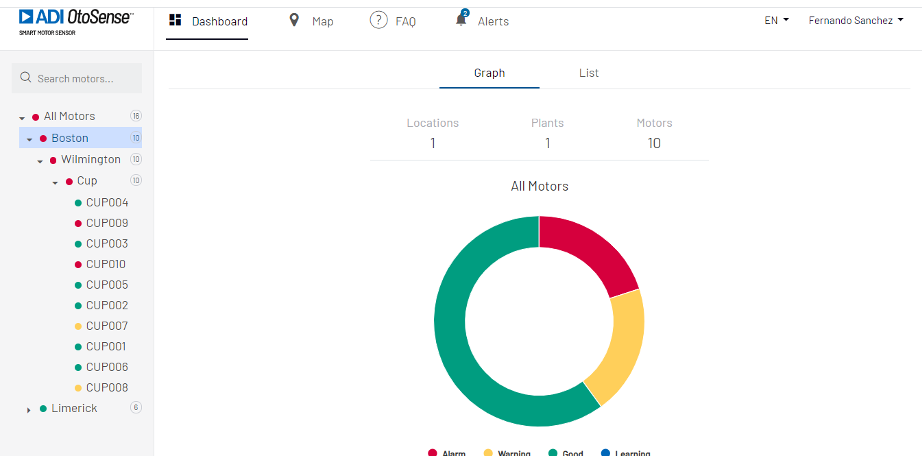
図3. 展開表示したロケーション・ビュー
モータの運転パラメータを表示するには、そのモータをクリックします。
下の図(図4)では、ボストンのウィルミントンにあるプラントのモータCUP009のベアリングに故障が生じているので、直ちに対処する必要のあることが分かります。
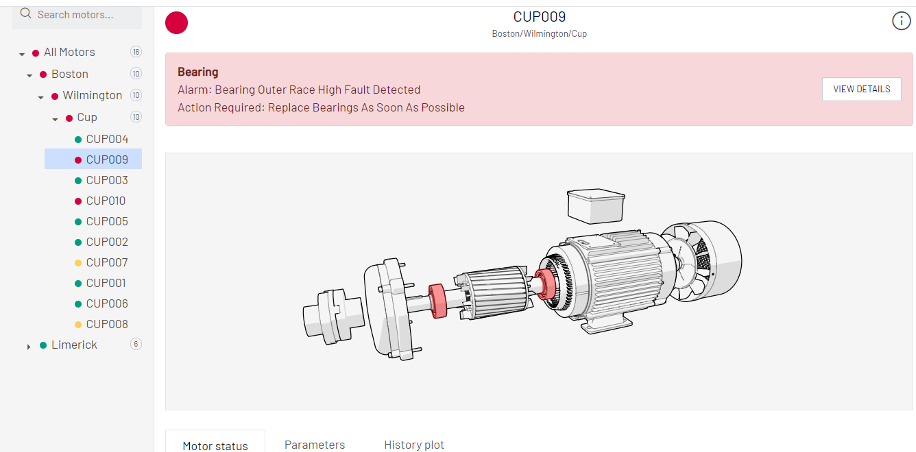
図4 – モータの詳細ビュー
この画面には、モータに関する追加情報を表示する3つのタブがあります(図5)。
- モーターステータス (Motor Status)
- パラメータ (Parameters)
- 履歴プロット (History plot)
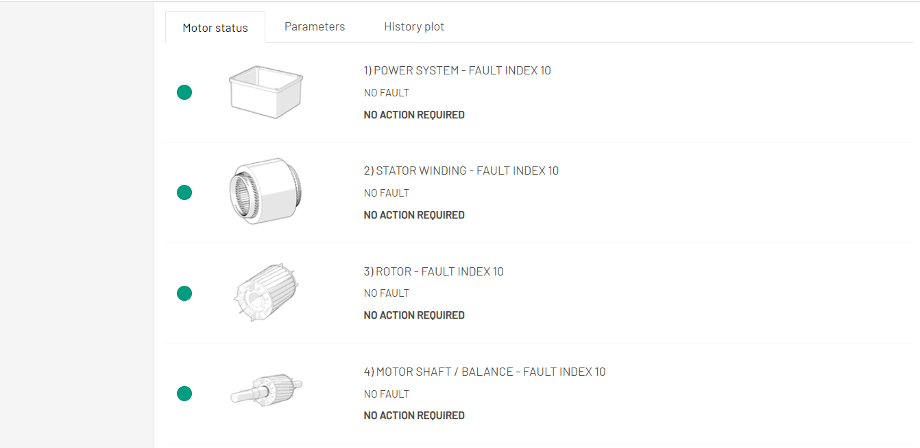
図5 – モータの詳細情報
モーター・ステータス・タブ
モータ・ステータス・タブには、左側のライト・インジケータ(緑、黄、または赤)やそのコンポーネントに故障が生じているかどうかなど、モータ各コンポーネントのステータスが表示されます。
故障したコンポーネント(赤、図6)、またはすぐにメンテナンスが必要と思われるコンポーネント(黄、図7)が表示されるまで、画面をスクロールしてください。
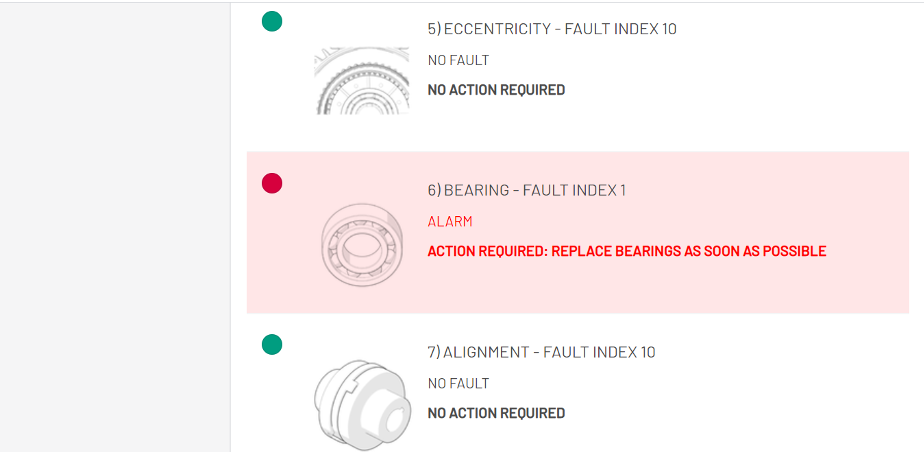
図6. 故障コンポーネント(赤)
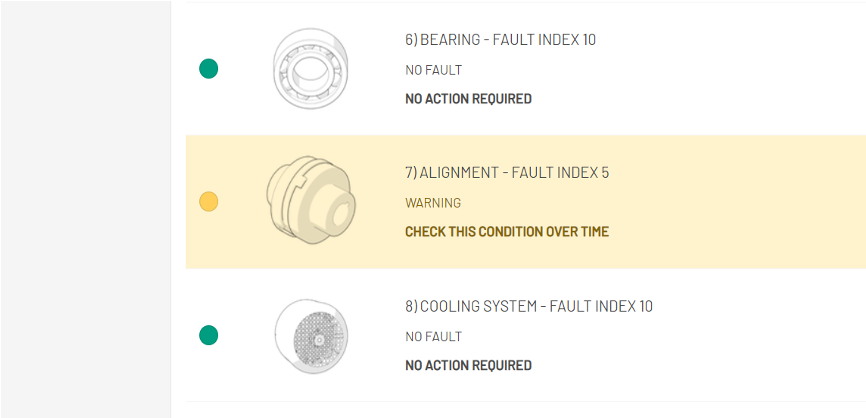
図7. 経過観察が必要なコンポーネント(黄)
ADI OtoSenseアプリケーションはいずれの場合も、取るべき一連の対応の詳しい内容を提案として表示します。
パラメータ・タブ
パラメータ・タブ(図8)には、タグ、型式、定格出力、運転パラメータを含め、モータに関する包括的な情報が表示されます。

図8 – パラメータ・タブ
パラメータ・タブには、補助的なモニタリング・オプションが含まれています。
バッテリーアイコン はバッテリのステータスを表示します。
「接続ステータス」 (CONNECTION STATUS) には、SMSがクラウドに正しく接続されているかどうかが表示されます。
「運転時間」(Operating Hours) の隣にある カレンダーアイコン をクリックすると、日、週、または月で指定した範囲におけるモータの運転時間が表示され、「起動回数」(Number of Starts) の隣にあるアイコンをクリックすると、同様に起動回数が表示されます(図9~図10)。

図9 – 日付範囲の指定
適用 (Apply) をクリックすると、カスタマイズされたビューが表示されます。
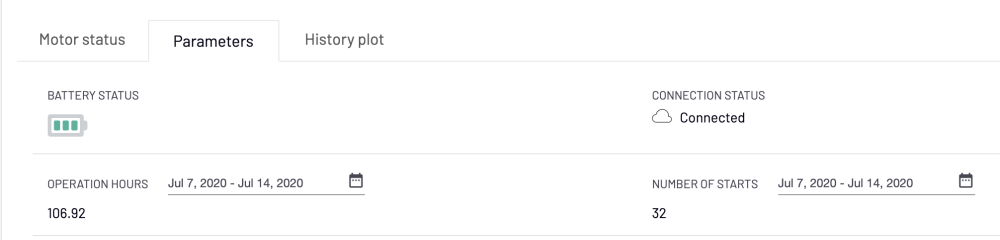
図10 – 運転時間と起動回数
履歴プロット・タブ
モータ内の特定機能(振動や磁界など)の履歴パターンを表示すると、問題が発生しそうかどうかをメンテナンス担当者が判断する助けとなります。
履歴プロット・タブには、3つのサブタブが含まれています(図11a)。
- パラメータ (Parameters)
- 性能 (Performance)
- 状態 (Health)

図11a. 履歴プロット・サブタブ
パラメータ・サブタブ
このサブタブには、X軸とZ軸の振動の未加工データ(加速度[m/s2]と磁界)を、以下の2つの異なる方法でプロットできます。
- 時間領域(秒)(波形)
- 周波数領域(ヘルツ)(FFT)
SMSは2.5秒分のデータのサンプルを20分ごとに収集するので(横軸はこれらの2.5秒を表す)、1時間で表示されるデータは3セットです。
1つのサンプルから別のサンプルへの切り替えは、横軸の下で別のデータ収集時間帯をクリックするによって行えます。

履歴データを確認したいモータ・パラメータ・データ(Motor parameters data)と、日付および時間範囲を選択してください。選択した範囲がグラフィック形式で表示されます(図11b)。

図11b – パラメータ・サブタブ – プロット
性能サブタブ
このサブタブには、X/Z軸振動の未加工データ(加速度[m/s2]、速度[mm/s]、変位[um])と磁界のRMS (二乗平均平方根)、および速度と温度(フレームおよび環境)の平均値を表示でき、またこれはSMSの起動後20分ごとに収集したデータ・セットごとに行うことができます。
特定の時間範囲を拡大表示するには、マウスをクリックしたままドラッグすることによって複数のドットを選択します。
1つまたは複数のモータ機能を選択して、「プロット作成」(Draw Plot)をクリックします(図12a)。
同時に選択して表示できる機能は4つまでです。
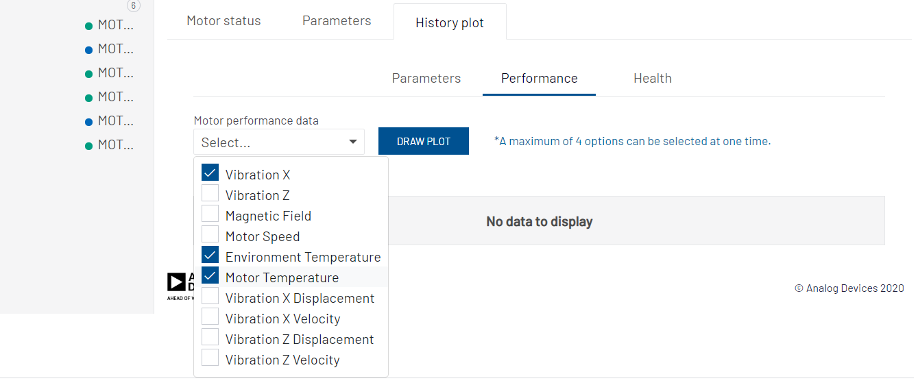
図12a – 性能サブタブ – 選択
選択した機能のプロットが表示されます(図12b)
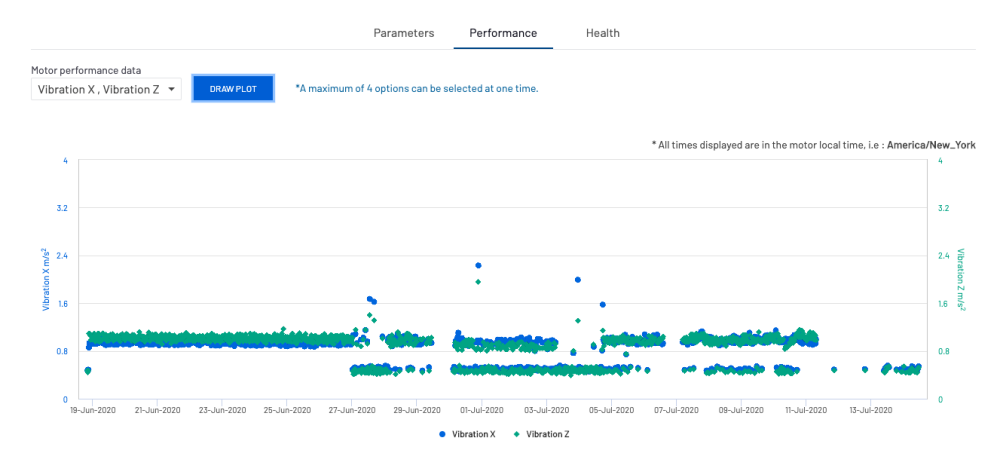
図12b – 性能プロット
状態サブタブ
モータの状態を表示するには、1つまたはすべてのモータのコンポーネントを選択して(図13a)、「プロット作成」(Draw Plot)をクリックします(図13b)。

図13a – 状態サブタブ – 選択
各ドットは、選択したコンポーネントについて20分ごとに収集した各サンプル・データの状態指標を表します。より詳細に表示したい場合は、該当部分のドットを選択することにより(マウスをクリックしたままプロット上をドラッグしてこれらのドットを選択)、特定の日付と時刻の部分を拡大できます。
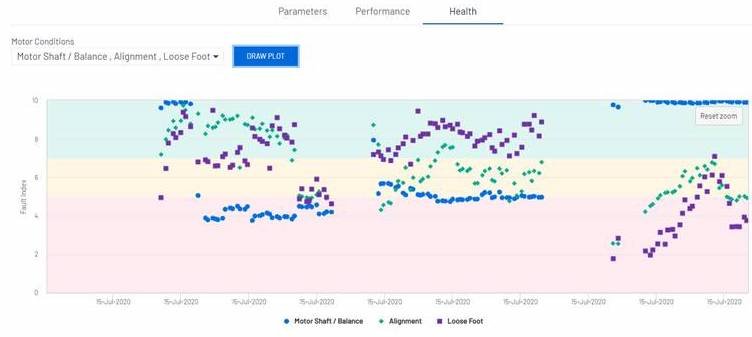
図13b – 状態プロット