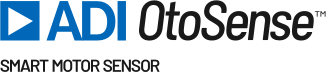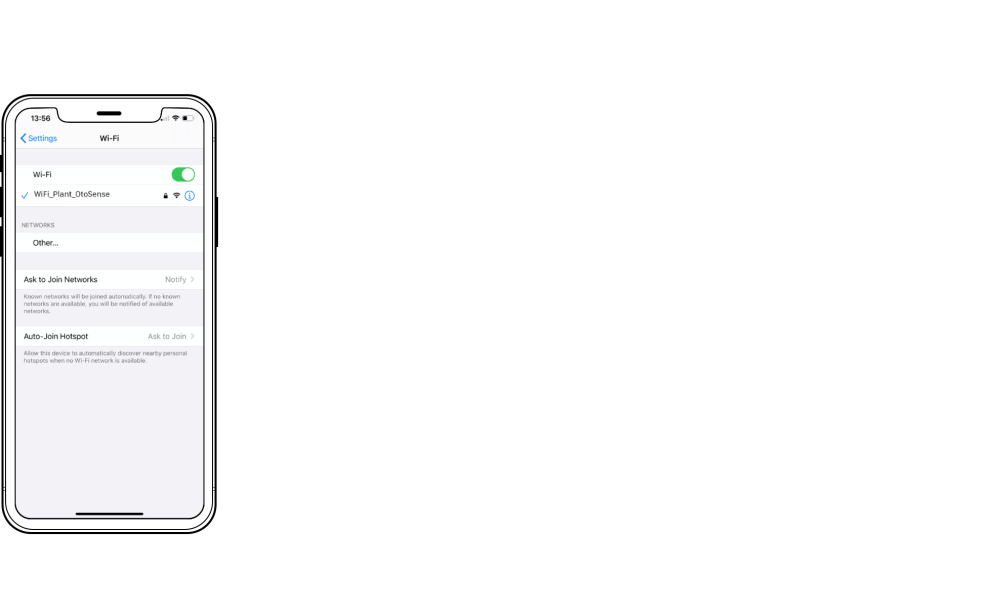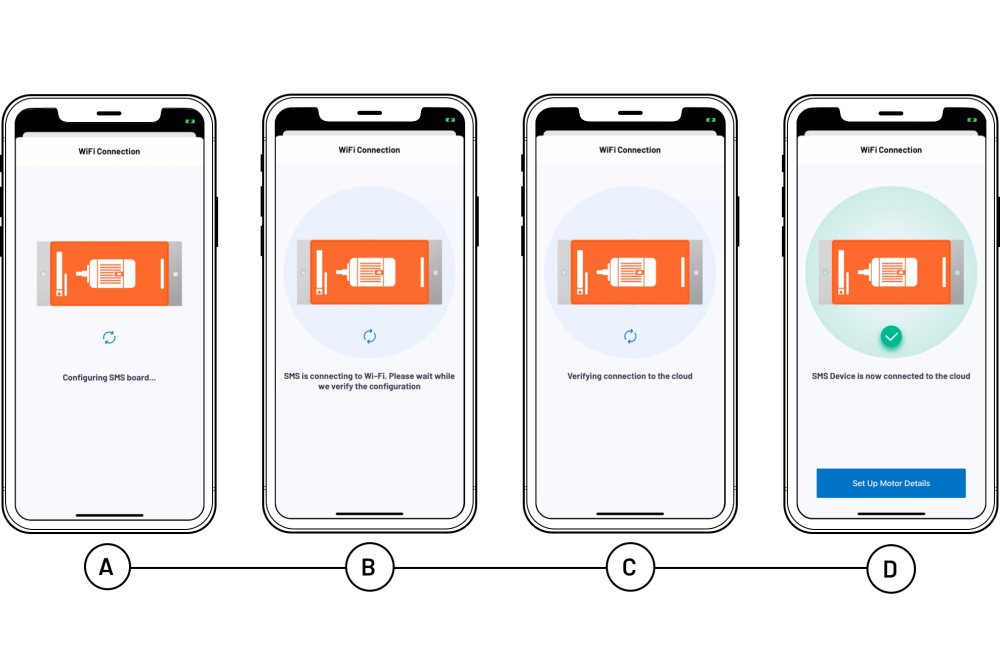El proceso descrito a continuación corresponde a la aplicación móvil de iOS. El proceso es bastante similar con la aplicación para Android, solo que más sencillo ya que no tendrás que navegar entre los ajustes de Wi-Fi de tu smartphone y la aplicación ADI OtoSense SMS.
Después de acceder a la aplicación:
Al implementar sus dispositivos ADI OtoSense SMS, se recomienda utilizar la herramienta Network Validator (Validador de red) en la aplicación ADI OtoSense SMS, o un probador de red similar, para garantizar una intensidad de señal adecuada donde implemente sus dispositivos SMS ADI OtoSense.

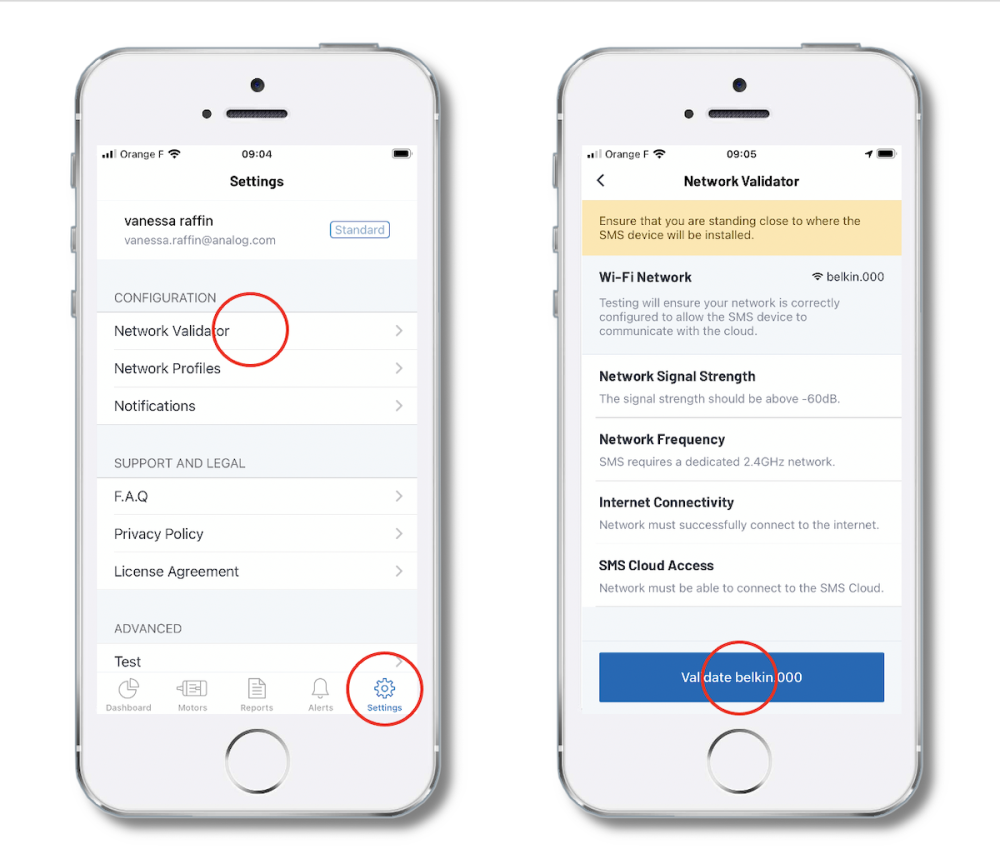
*El indicador de intensidad de la señal sólo está disponible en la aplicación de Android
- Vaya a la pestaña “Dashboard” o “Motors” en la parte inferior de la pantalla. Si es la primera vez que rellene esta cuenta, toque “Add new SMS device” para comenzar a poner en servicio su dispositivo SMS.
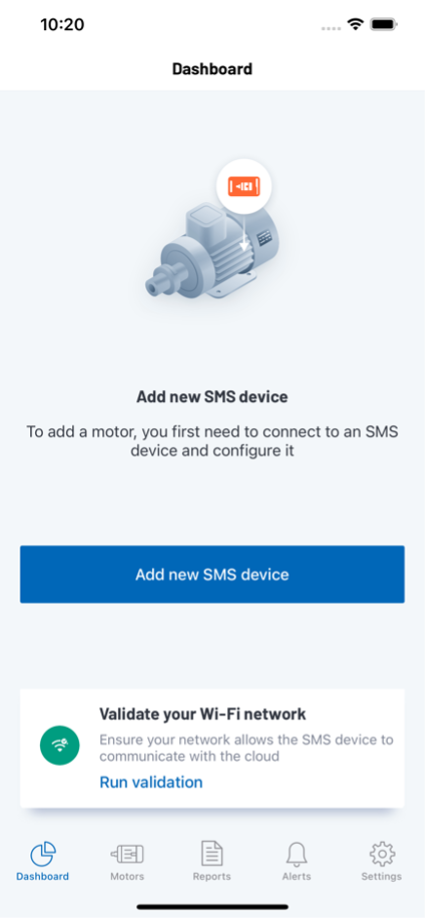 |
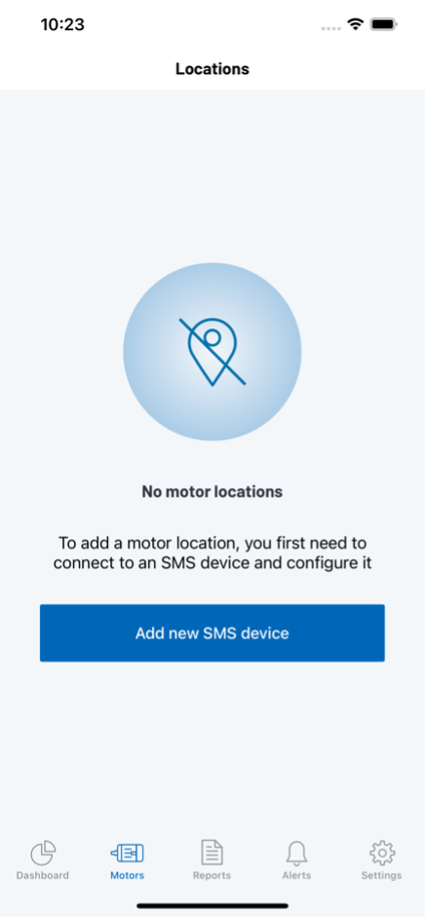 |
La aplicación requiere su información de su ubicación para acceder a la información de Wi-Fi. Si aún no se ha concedido, verá una pantalla de Location Permissions (Permisos de Ubicación). Toque el botón Permitir acceso. Cuando aparezca la ventana emergente, toque el botón “Allow while using app” (Permitir mientras usa la aplicación).
La siguiente pantalla mostrará la red Wi-Fi actual a la que está conectado el iPhone. Tómese un momento para verificar que se trata de una red en funcionamiento. También puede volver a probar la red en este punto. Una vez que esté satisfecho con esta información, toque el botón “Use network” (Usar red).
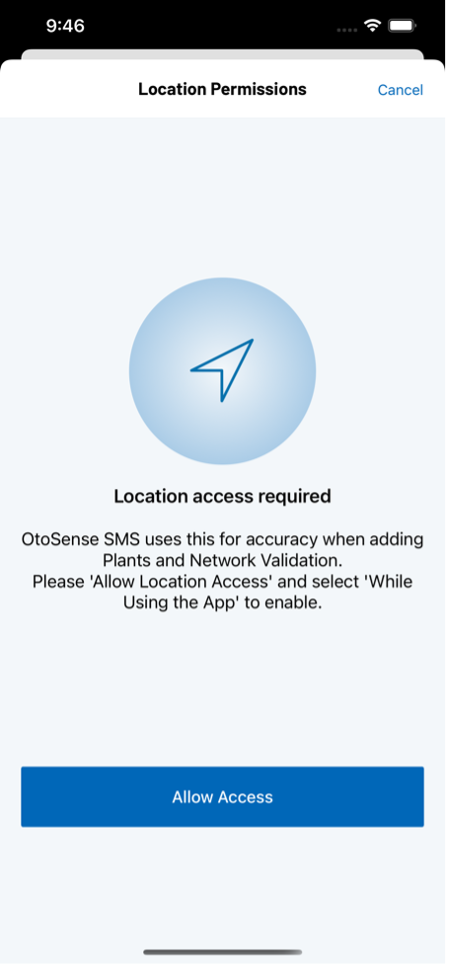 |
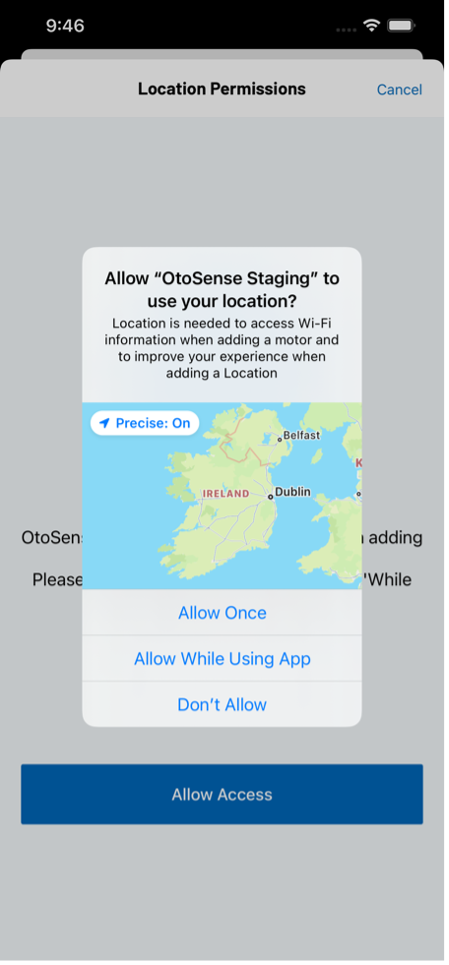 |
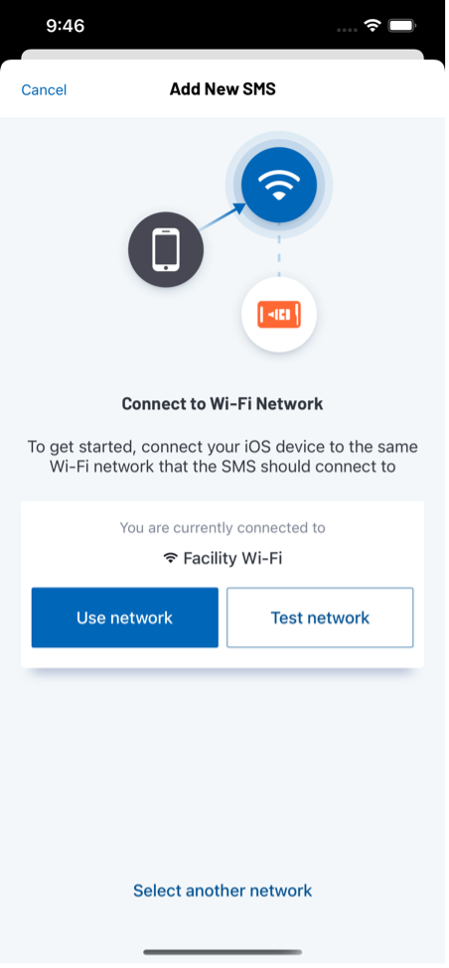 |
- Inserte las baterías en el dispositivo, el cual creará una red Wifi identificada con el mismo número que el dispositivo. Por ejemplo: SMS00000413A.
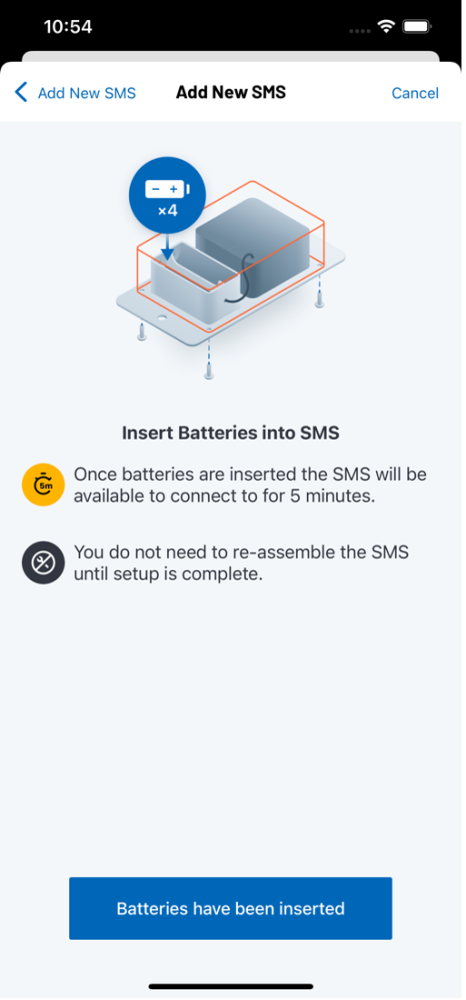 |
a. Si por alguna razón la conexión en planta no está habilitada (punto de acceso desconectado, SSID/Wi-Fi nombre o contraseña cambiados, etc..), cuando hayan transcurrido cinco minutos, sacar las baterías del dispositivo, así estas no se van a consumir (transcurridos los cinco minutos, el dispositivo trabaja en modo de alto consumo). Asegúrate que la conexión internet está habilitada, antes de volver a insertar las baterías e intentar el processo de conexión otra vez.
b. Si por alguna razón el proceso de conexión no funcionó durante los cinco minutos, sacar la baterías del dispistivo, esperar aproximandamente unos 20 segundos, volver a insertar las baterías e iniciar el proceso de conexión otra vez.
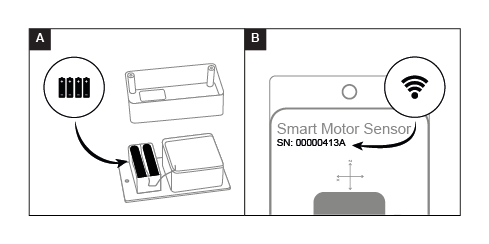
- Conecte su smartphone a la red Wifi cuyo identificador comienza con ‘SMS’. Espere hasta que la marca azul de verificación aparezca en la pantalla, indicando que la conexión con el dispositivo SMS ha sido establecida con éxito. En ese momento, vuelva la aplicación móvil OtoSense ADI.
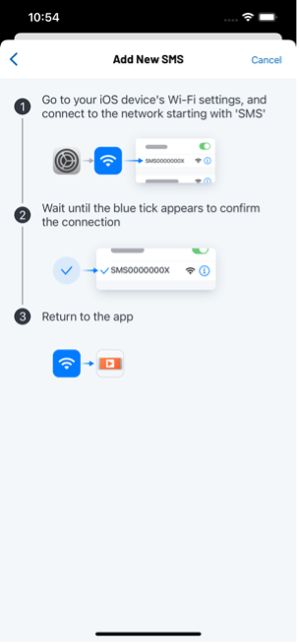 |
- Una vez conectado, pulse ‘Siguiente paso.’ Seleccione la red correcta en la lista que aparece, introduzca la contraseña, y pulse ‘Guardar’.
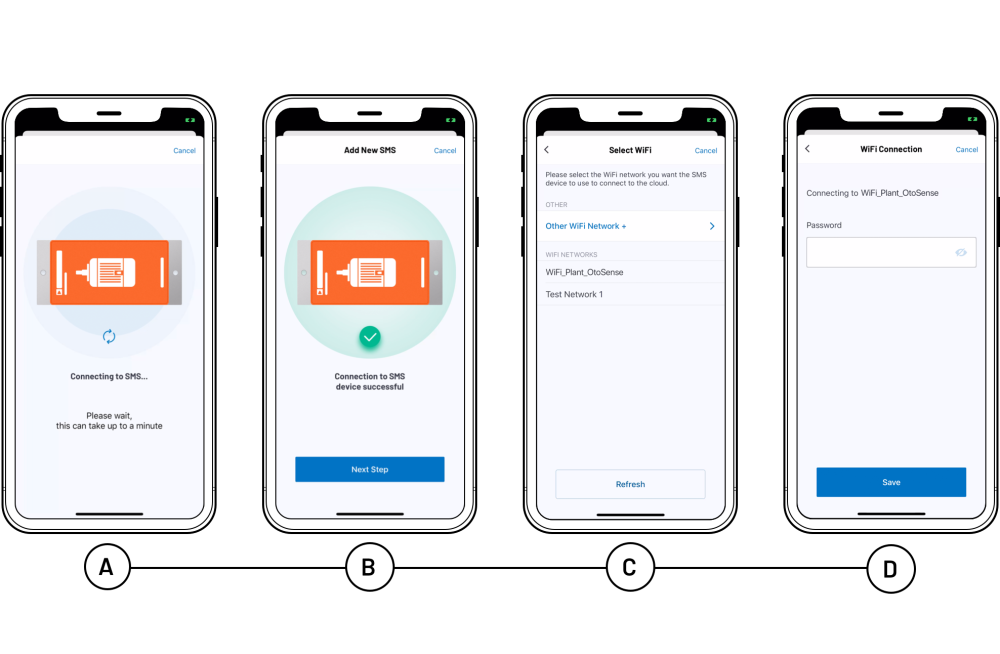
- Una vez que el dispositivo SMS esté conectado con la nube mediante una red Wifi, pulse en ‘Configurar detalles de motor’.
- A continuación, comenzará a ingresar los detalles del motor al que desea conectar el dispositivo SMS. Puede continuar creando el motor en este punto presionando el botón “Set up motor details now” (Configurar detalles del motor ahora) o presionando el botón “Save for later” (Guardar para más tarde) para volver a este paso en un momento posterior.
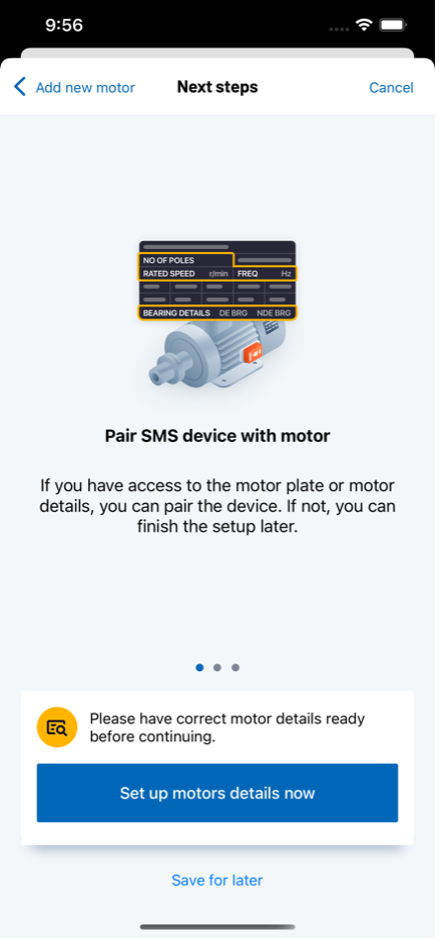 |
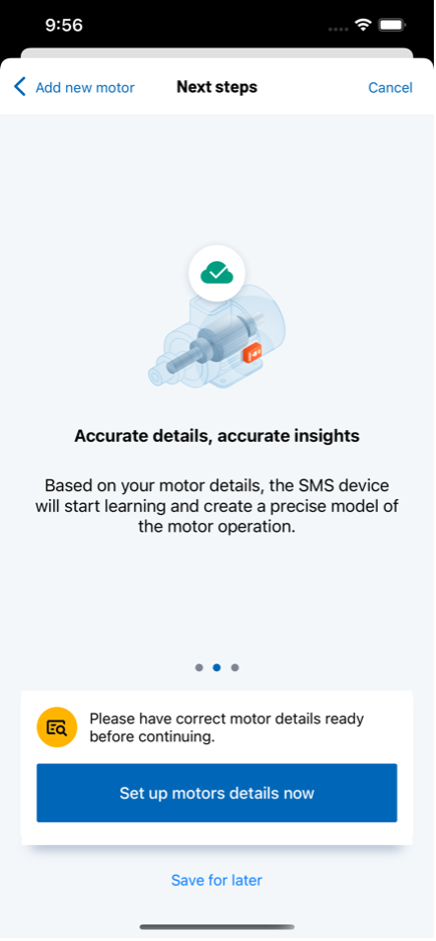 |
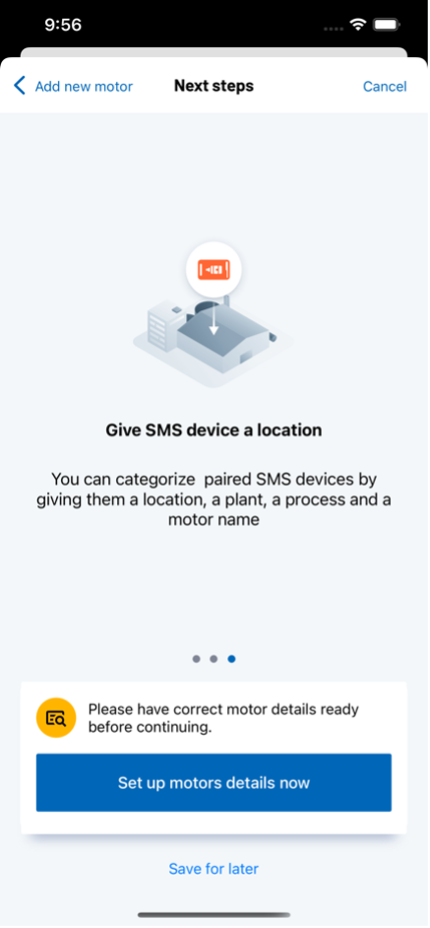 |
- Rellene los datos del motor, empezando por añadir una fotografía del motor y su placa de características.
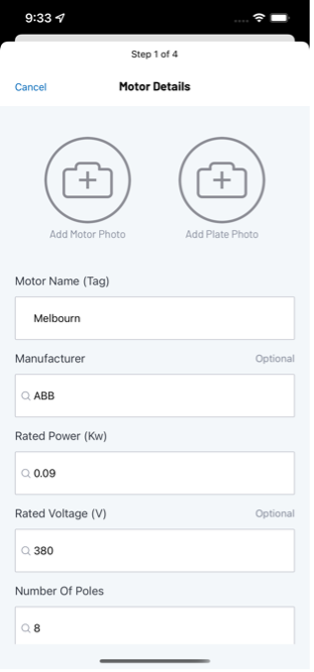 |
*Rellene los siguientes datos del motor:
• Identificación del motor(TAG)
• Fabricante: Si el nombre no aparece en la lista, introdúzcalo manualmente.
• Potencia nominal (kW): .
• Tensión nominalRated Voltage (V): Voltaje nominal (en voltios).
• Número de polos.
• Frequencia (Hz)
• Conexión
• Accionamiento
• Nivel de eficiencia.
• Modelo.
Una vez completados todos los datos, verá una lista con la información del motor. Confirme o edite cualquier dato, según proceda.
Para ayudarle a completar esta información y ver la correspondencia entre los bastidores IEC y los bastidores NEMA, consulte la sección Cómo leer la placa de un motor.
- Ahora se le pedirá que agregue varias etiquetas a los Detalles del motor; Ubicación, Planta y Proceso.
Puede seleccionar una ubicación que se haya agregado anteriormente. Si es la primera vez que agrega un motor y no hay ubicaciones existentes, se le pedirá con una pantalla que seleccione una ubicación. Posteriormente, si desea agregar una nueva ubicación que aún no existe, toque el botón “Add new” (Agregar nueva) en la parte superior derecha de la pantalla para acceder a esta pantalla Agregar nueva ubicación.
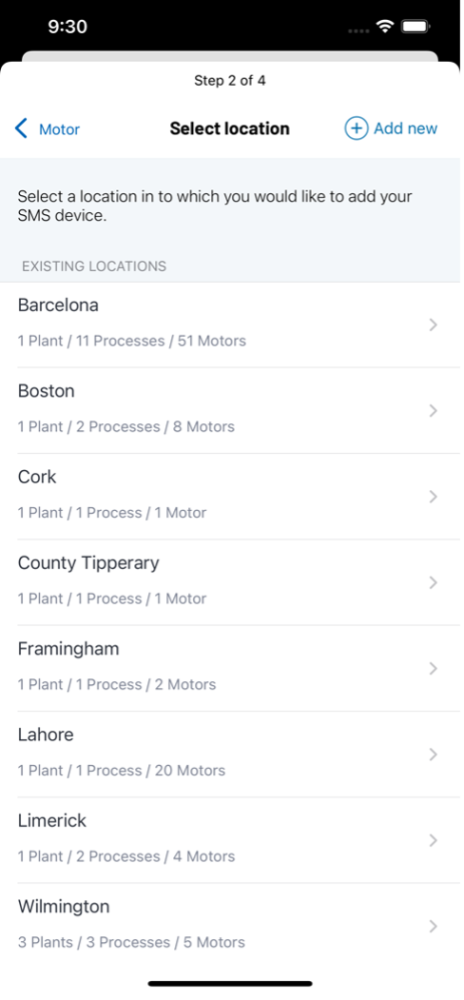 |
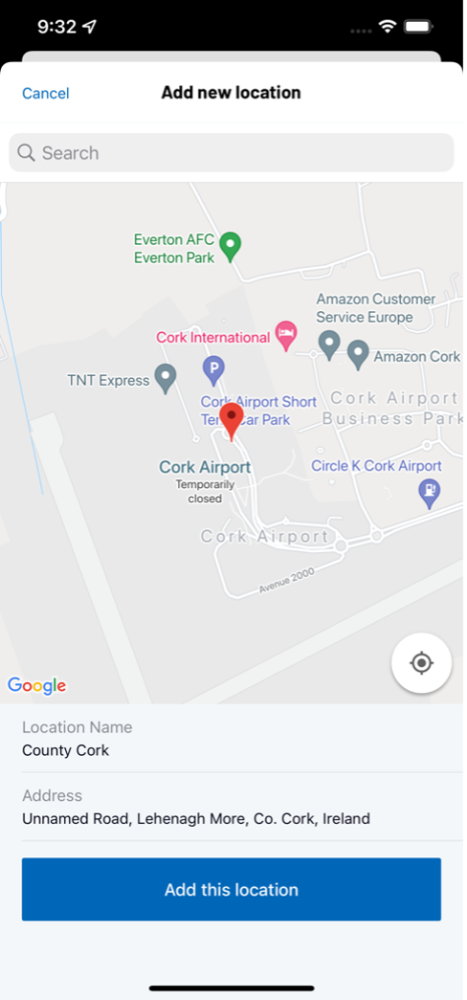 |
Puede seleccionar una planta que se haya agregado previamente. Si es la primera vez que agrega un motor y no hay Plantas existentes, se le pedirá con una pantalla que seleccione una Planta. Posteriormente, si desea agregar una nueva planta que aún no existe, toque el botón “Add new” (Agregar nueva) en la parte superior derecha de la pantalla para acceder a esta pantalla Agregar nueva planta.
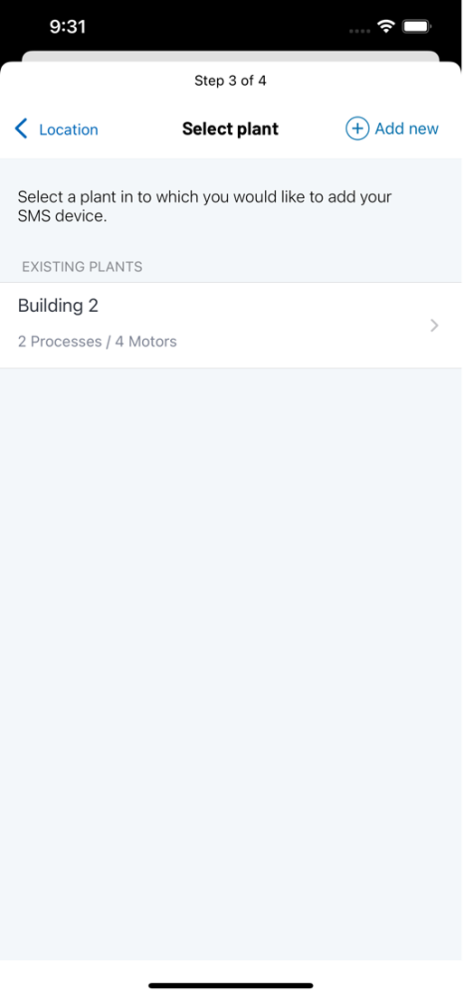 |
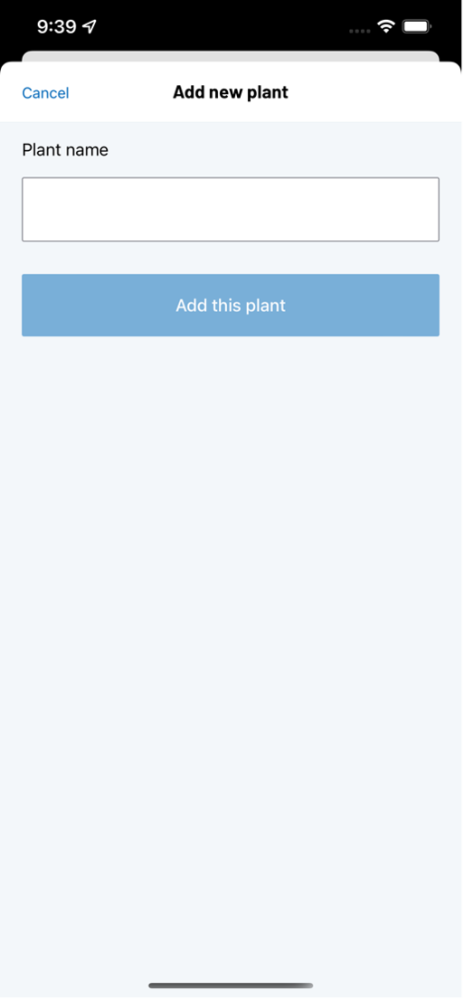 |
Puede seleccionar un Proceso (Process) que se haya agregado previamente. Si es la primera vez que agrega un motor y no hay procesos existentes, se le solicitará una pantalla para seleccionar un proceso. Posteriormente, si desea agregar un nuevo proceso que aún no existe, toque el botón “Add new” (Agregar nuevo) en la parte superior derecha de la pantalla para acceder a esta pantalla Agregar nuevo proceso.
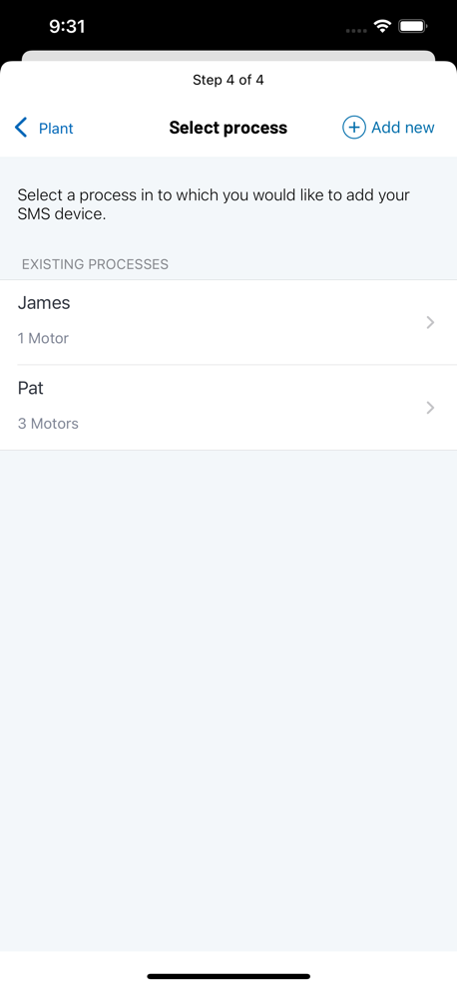 |
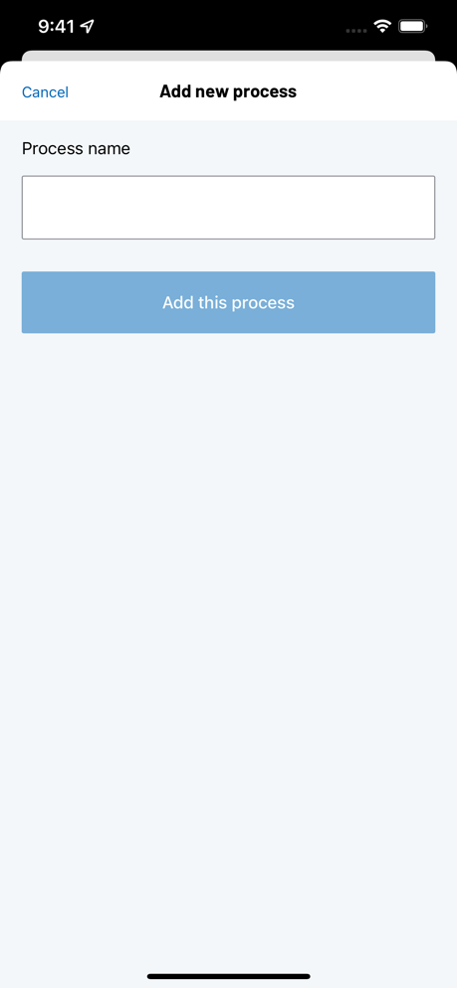 |
Una vez que esté satisfecho con todos los detalles, se le presentará una pantalla que enumera los detalles posteriores del motor. Si está contento de continuar, toque el botón “Confirm motor details” (Confirmar detalles del motor). Si por alguna razón los detalles presentados son incorrectos, toque el botón “Edit motor details” (Editar detalles del motor).
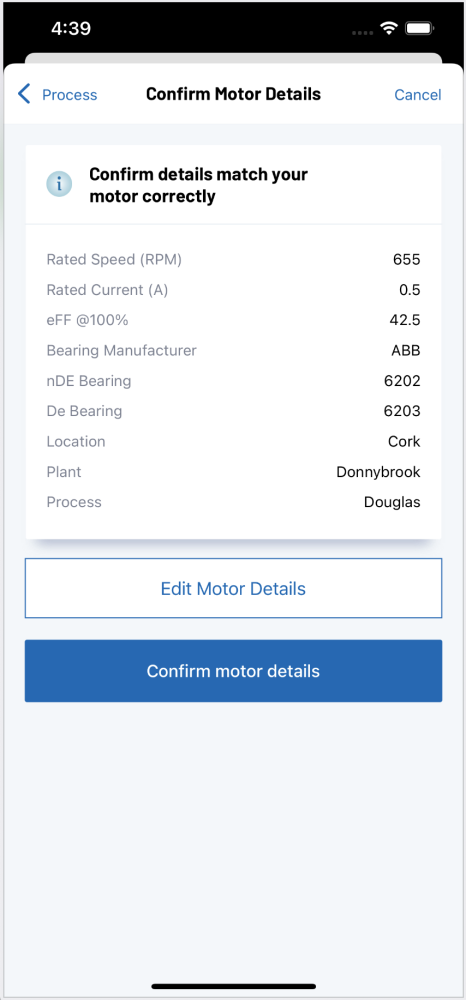 |
- Añadiendo otro motor
Una vez que haya agregado su primer motor, la aplicación actualizará las pestañas “Dashboard” (Tablero de control) y “Motors” (Motores).
Para agregar un nuevo motor, puede tocar “Add new SMS device” (Agregar nuevo dispositivo SMS) en la pestaña Panel de control o tocar el botón “Add motor” (Agregar motor) en la parte superior derecha de la navegación en la pestaña Motor (Motores).
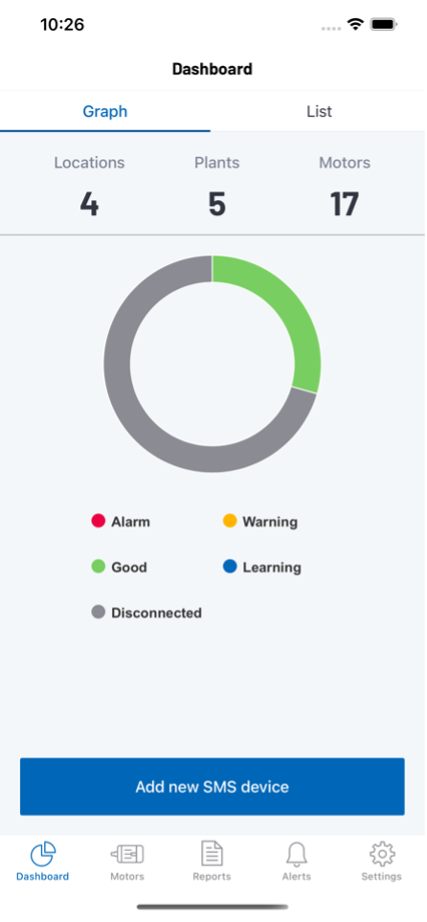 |
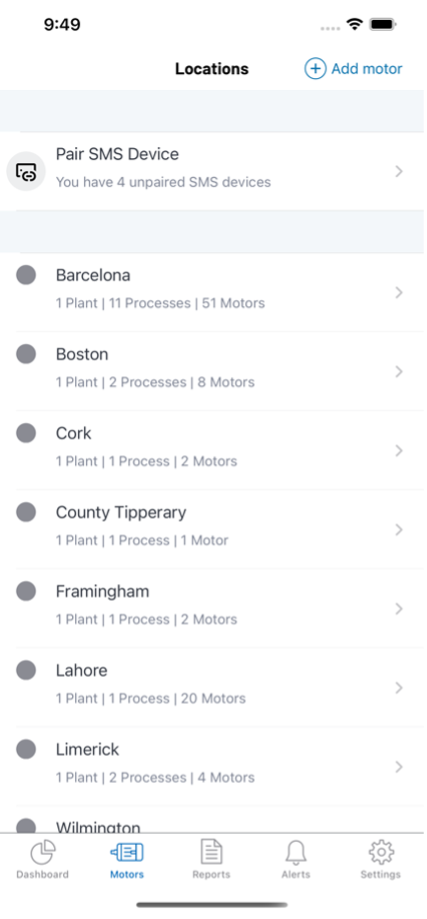 |
Si ya ha puesto en servicio un dispositivo SMS pero no ha ingresado los detalles de los motores, verá una sección “Pair SMS device” (Emparejar dispositivo SMS) en la pestaña Motors (Motores) en la parte superior de la pantalla.
Si toca Add new (Agregar nuevo) dispositivo SMS desde la pestaña “Dashboard” (Panel de control) o “Pair SMS device” (Emparejar dispositivo SMS) desde la pestaña “Motors” (Motores), accederá a la pantalla Dispositivos SMS no emparejados.
Aquí encontrará una lista de dispositivos SMS no emparejados que no tienen ningún motor asociado. Si desea agregar un motor desde aquí, toque uno de los dispositivos no emparejados en la lista. Esto iniciará el proceso de creación del motor mencionado anteriormente.
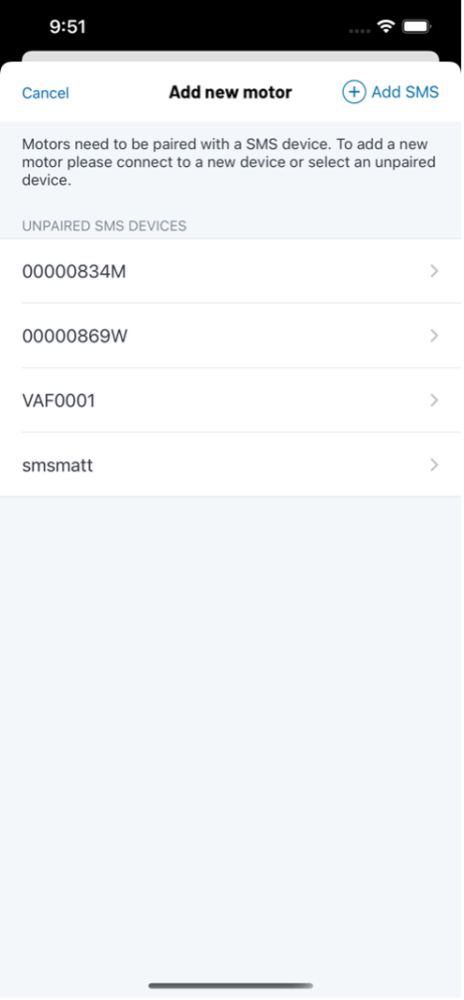 |