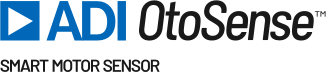Le Tableau de bord (Figure 2) offre une vue générale de l’environnement de l’application.
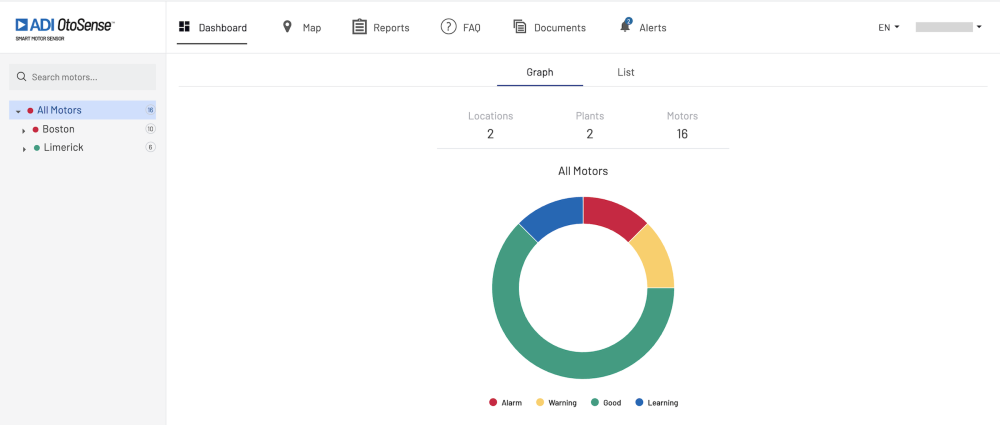
Figure 2. Tableau de bord – vue générale
Le tableau de bord comprend un Moteur de recherche (Figure 1a) et un menu qui peut s’étendre et se réduire (Figure 1b). Ce menu contient la liste de tous les moteurs actuellement surveillés par les appareils SMS, avec la ville, le nom de l’usine, le processus et le nom du moteur.
Utilisez le moteur de recherche pour accéder rapidement à l’un des moteurs que vous souhaitez visualiser, ou commencez à taper un nom pour obtenir une liste de correspondances.

Figure 1a. Moteur de recherche du tableau de bord
Dans le menu déroulant, l’indicateur numérique à droite affiche le nombre de moteurs surveillés à chaque niveau de localisation, tandis que les points de couleur affichent les informations les plus pertinentes sur l’état des moteurs à cet endroit.
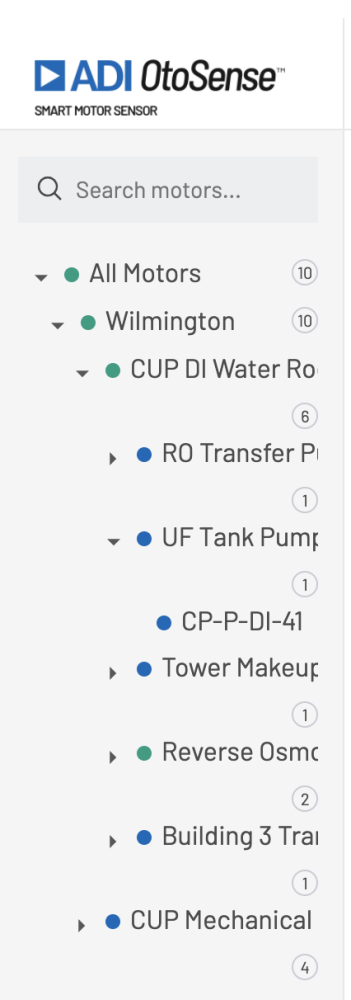
Figure 1b. Menu déroulant du tableau de bord
ADI OtoSense SMS utilise un système de code couleur pour l’information et l’indication des défauts :
- Vert s’il n’y a pas d’anomalies détectées
- Jaune si le SMS prévoit qu’un défaut risque de se produire bientôt
- Bleu si le SMS est en période d’apprentissage.
- Rouge si un défaut a été détecté sur l’un des moteurs installés à cet emplacement.
- Gris s’il n’y a pas de communication avec l’appareil ou si la batterie est épuisée.
Le tableau de bord présente une vue d’ensemble sous forme de graphique ou de liste (figures 2a et 2b) : l’opérateur peut ainsi rapidement visualiser tout problème détecté et agir en conséquence.
La vue “Graphiques” offre une représentation graphique de la situation de surveillance.
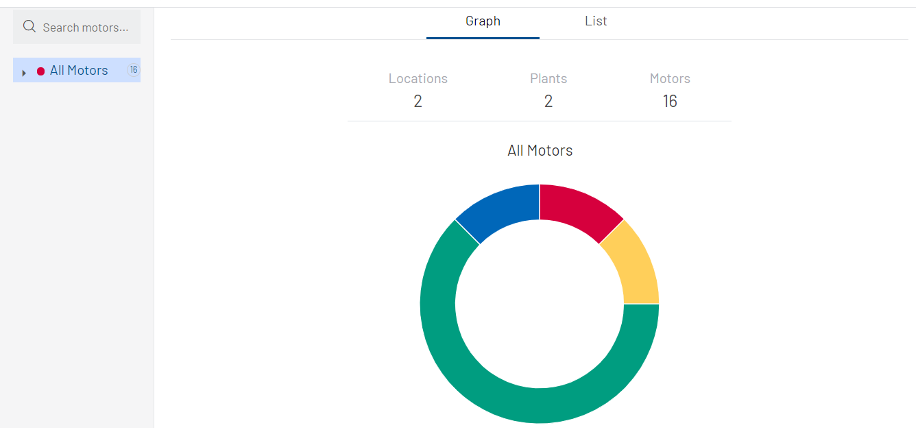
Figure 2a. Tableau de bord en vue “Graphiques”
La vue “Listes” offre la même information, mais sous forme de liste.
Note: En cliquant sur un moteur, vous accédez directement aux informations le concernant (voir la figure 4 ci-dessous). Vous pouvez également rechercher tous les moteurs de votre réseau à l’aide de la barre de recherche en haut à droite de la liste.
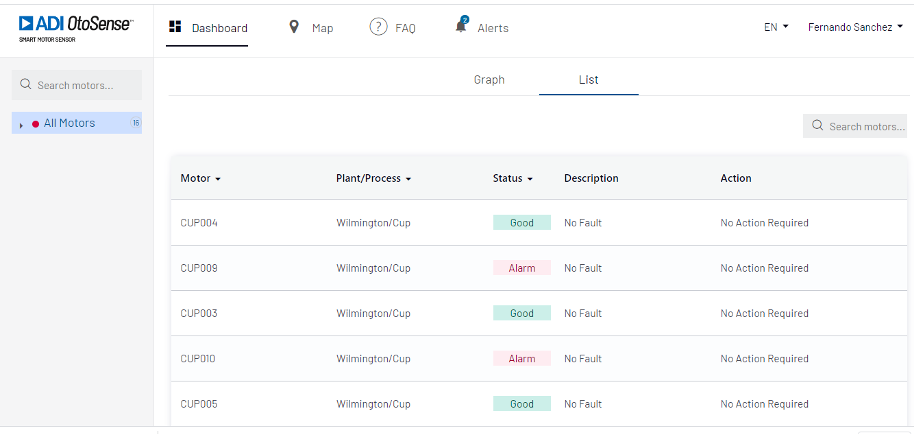
Figure 2b. Tableau de bord en vue “Listes”
Notez que vous pouvez trier la vue en fonction de plusieurs paramètres : Moteur, Installation/processus, État, alarme initiale et réparé/rétabli.
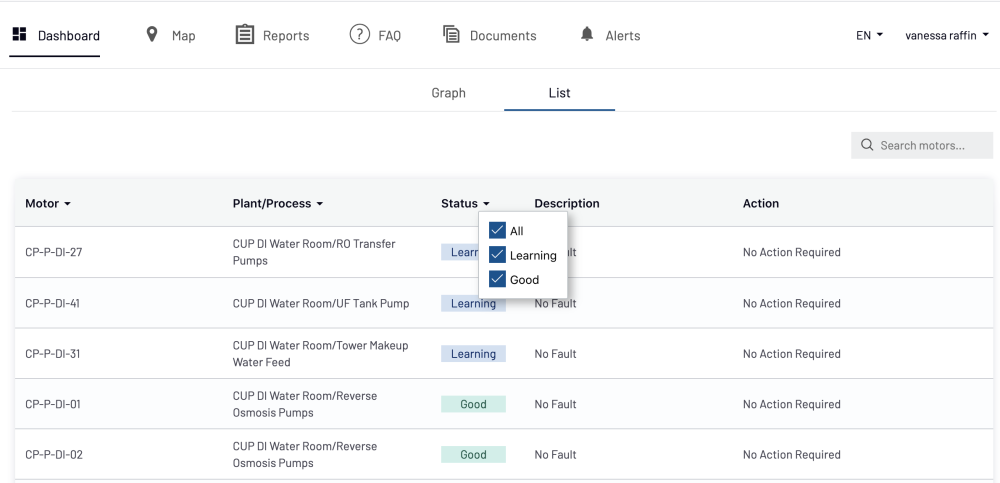
Figure 2c. Tableau de bord en vue “Listes” – filtres
Cliquez sur l’un des emplacements pour visualiser la totalité des moteurs installés à cet endroit et en afficher leur état. (Figure 3).
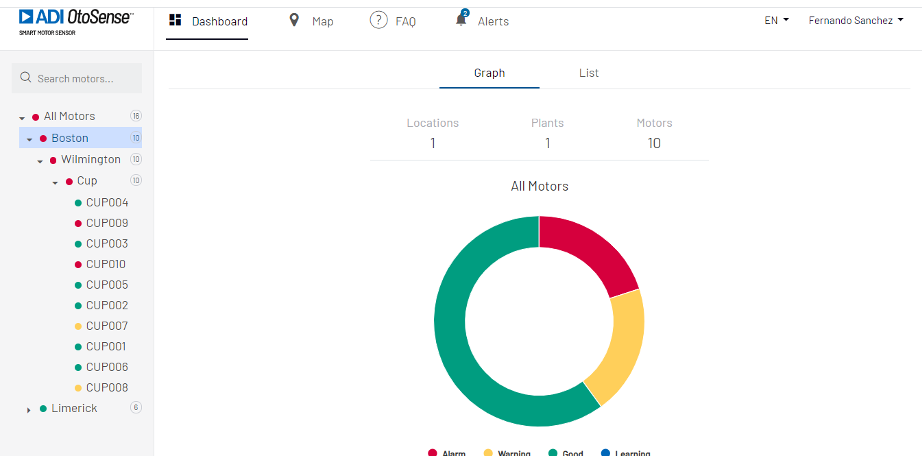
Figure 3. Vue détaillée d’une localisation
Cliquez sur l’un des moteurs pour afficher ses paramètres de fonctionnement.
Ici (Figure 4), nous constatons que le moteur CUP009, situé dans une usine à Wilmington, Boston, nécessite une attention immédiate car les roulements sont défaillants.
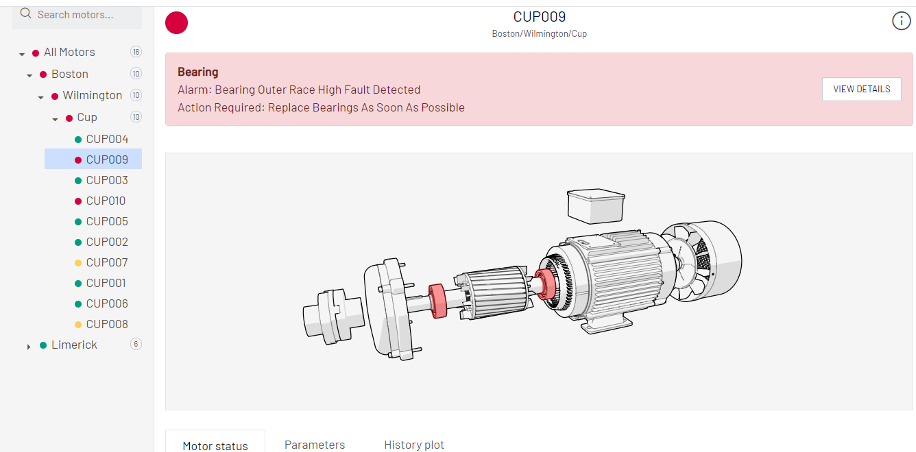
Figure 4 – Vue détaillée du moteur
Cet écran comporte trois onglets permettant d’obtenir des informations complémentaires sur le moteur (Figure 5).
- Statut du moteur
- Paramètres
- Historique
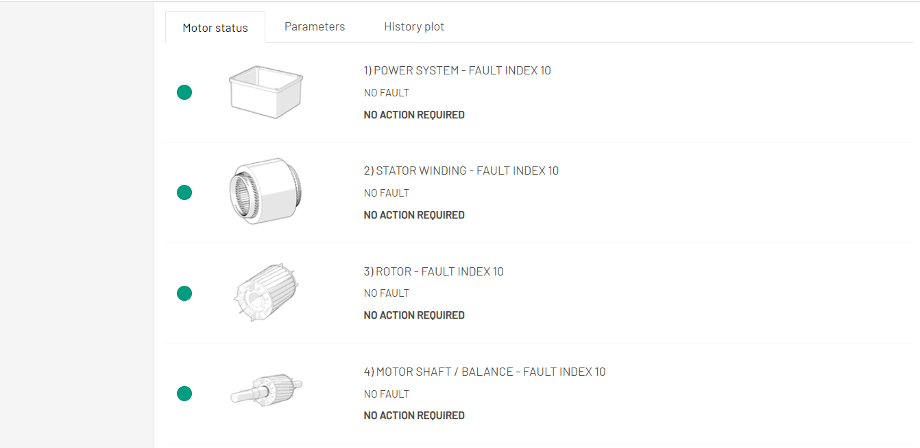
Figure 5 – Informations détaillées sur le moteur
Onglet Statut du Moteur
L’onglet Statut du Moteur affiche l’état de chaque composant du moteur. A leur gauche, un indicateur lumineux (vert, jaune ou rouge) indique si ce composant est défaillant.
Faites défiler la liste jusqu’à ce que vous trouviez le composant qui est tombé en panne – rouge (Figure 6) ou le composant qui pourrait nécessiter une maintenance prochainement – jaune. (Figure 7).
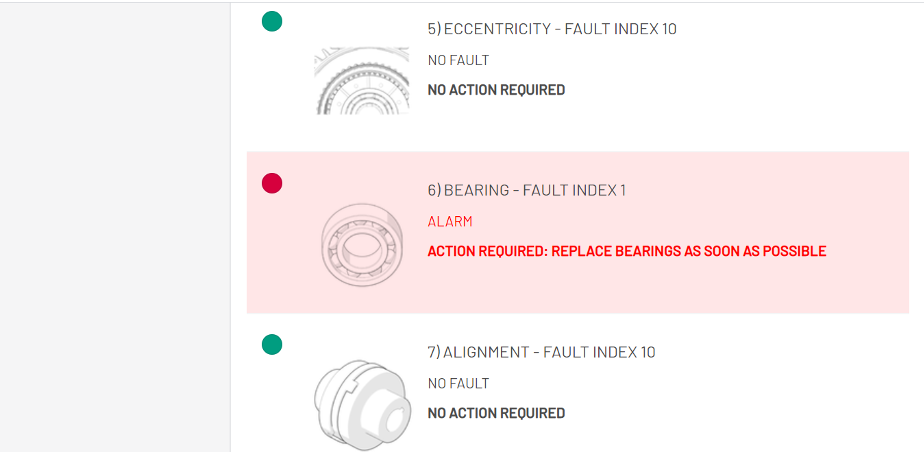
Figure 6. Composant défectueux (rouge)
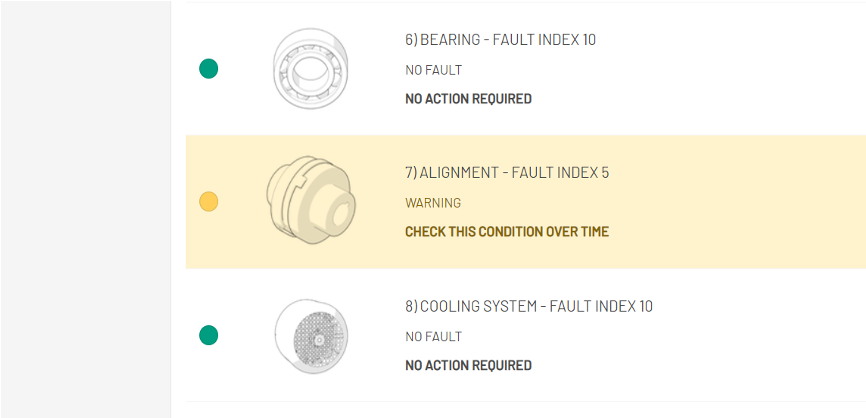
Figure 7. Composant qui pourrait nécessiter une intervention prochainement (jaune)
Notez que l’application SMS d’ADI OtoSense suggère la marche à suivre dans les deux cas.
Onglet Paramètres
L’onglet Paramètres (Figure 8) offre des informations complètes sur le moteur, notamment son étiquette, son modèle, sa puissance nominale et ses paramètres de fonctionnement.

Figure 8 – Onglet Paramètres
L’onglet Paramètres offre des informations de surveillance supplémentaires:
- L’icône batterie indique l’état des piles.
- L’état de la connexion indique si le SMS est correctement connecté au cloud.
Cliquez sur l’icône calendrier à côté de “Heures de fonctionnement” et “Nombre de démarrages” (Figures 9-10) pour afficher une plage quotidienne, hebdomadaire ou mensuelle des heures de fonctionnement du moteur ou du nombre de démarrages du moteur.

Figure 9 – Création d’un intervalle de temps
Cliquez sur Appliquer pour afficher les données que vous avez sélectionnés.
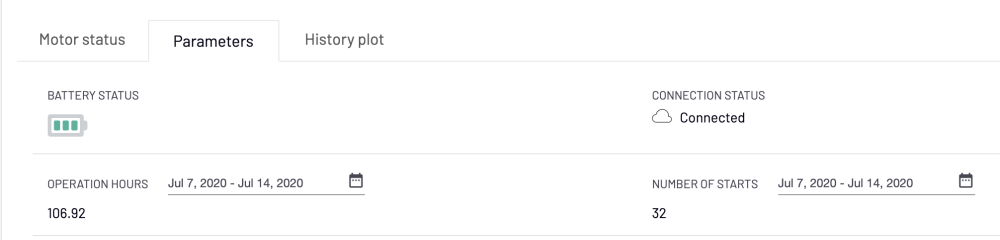
Figure 10 – Heures de fonctionnement et nombre de démarrages
Onglet Historique
Le personnel de maintenance trouvera utile de visualiser l’historique d’une fonction particulière (vibrations, champs magnétiques, etc.) dans le moteur, afin de déterminer si des problèmes peuvent survenir.
L’onglet Historique comporte trois sous-onglets (Figure 11):
- Paramètres
- Fonctionnement
- Santé

FIgure 11a. Sous-onglets de l’Historique
Sous-onglet Paramètres
Dans ce sous-onglet, vous pouvez tracer les données brutes de vibration dans les axes X et Z (accélération [m/s2] et champ magnétique de deux manières différentes:
- Domaine temporel (sec) (WAVEFORM)
- domaine fréquentiel (hertz) (FFT).
Le SMS collecte un échantillon de 2,5 secondes de données toutes les 20 minutes (l’axe horizontal indique ces 2,5 secondes). Vous trouverez donc trois ensembles de données à afficher sur une période d’une heure.
Vous pouvez passer d’un échantillon à l’autre en cliquant sur les différents moments où les données ont été collectées, sous l’axe horizontal.

Sélectionnez les données des paramètres du moteur pour lesquelles vous souhaitez vérifier les données historiques, ainsi qu’une plage de temps. La plage sélectionnée s’affiche sous forme de graphique (Figure 11a – Sous-onglet Paramètres).

Figure 11b – Sous-onglet Paramètres – graphe
Onglet Fonctionnement
Dans ce sous-onglet, on peut voir la RMS (Root Mean Squared) des données brutes pour les axes X,Z de vibration (accélération [m/s2], vitesse [mm/s] et déplacement [um]) ainsi que le champ magnétique, et la valeur moyenne pour la vitesse et les températures (cadre et environnement), et ce pour chaque ensemble de données acquises toutes les 20 min depuis la première activation du SMS.
Pour zoomer sur une période de temps spécifique, sélectionnez certains points en cliquant-glissant votre souris dessus.
Sélectionnez une ou plusieurs fonctions motrices et cliquez sur “Afficher le diagramme” (Figure 12a).
Notez que vous ne pouvez sélectionner qu’un maximum de quatre fonctions à visualiser à un moment donné.
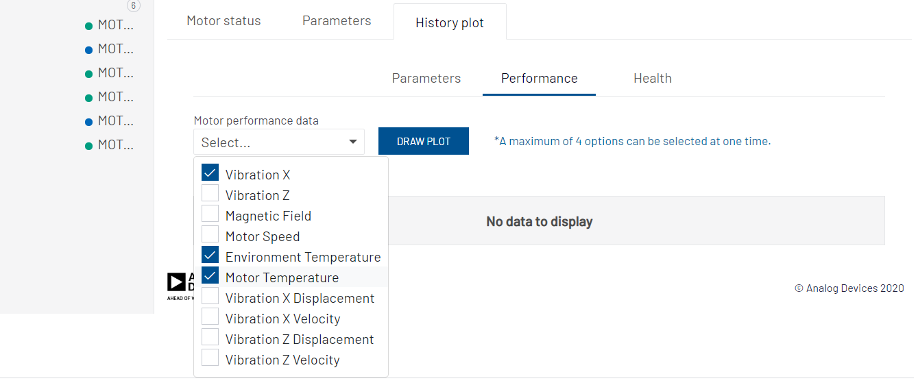
Figure 12a – Onglet Fonctionnement – sélection
Vous verrez le tracé des fonctions sélectionnées (Figure 12b)
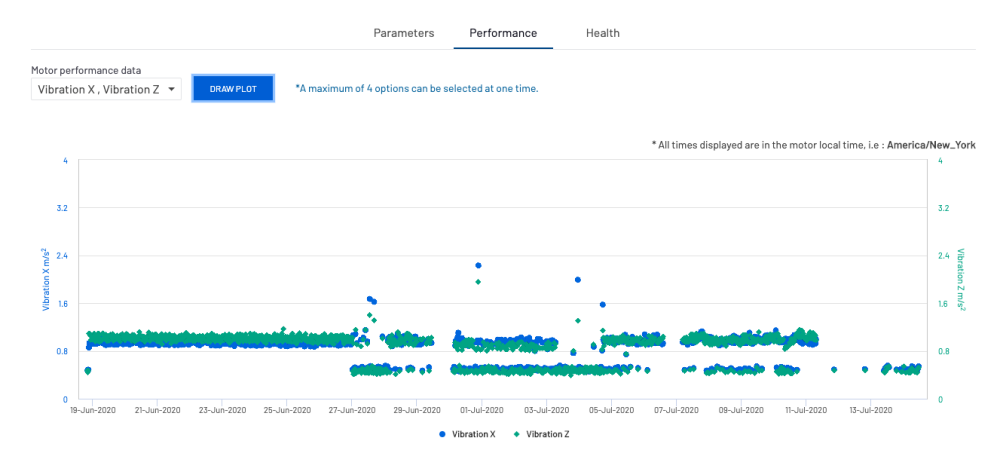
Figure 12b – Graphe du fonctionnement
Onglet Santé
Sélectionnez un ou tous les composants du moteur (Figure 13a) pour visualiser leur état de santé et cliquez sur “Afficher le diagramme” (Figure 13b).

Figure 13a – Graphe de fonctionnement – sélection
Chaque point représente l’indice de santé pour chaque échantillon de données collecté toutes les 20 minutes pour la composante choisie : vous pouvez zoomer sur une date et une heure particulières en sélectionnant les points que vous souhaitez examiner de plus près (cliquez-glissez votre souris sur le graphique pour sélectionner ces points).
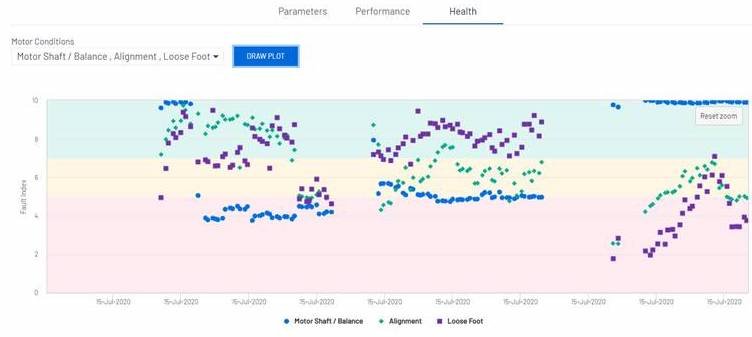
Figure 13b – Graphe de santé