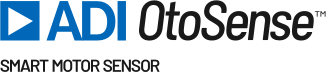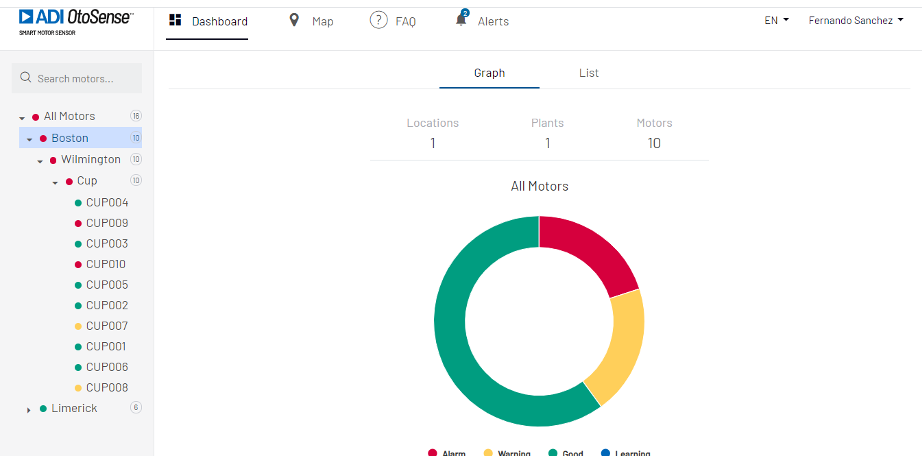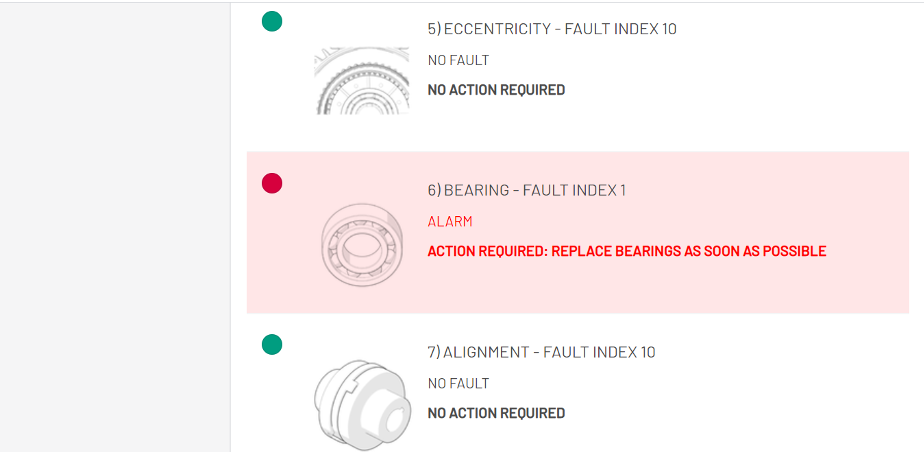El Panel de Control (Figura 2) ofrece una visualización general del entorno de la aplicación.
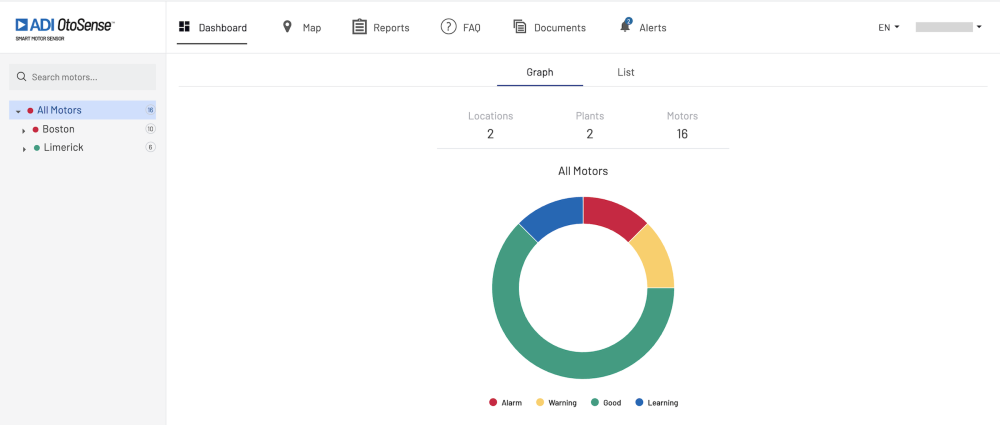
Figura 2 – Panel de Control – Visualización General
El Panel de Control incluye una Barra de Búsqueda (Figura 1a), y un menú contraible (Figura 1b) que contiene una lista de todos los motores monitorizados por dispositivos SMS. La lista incluye la ciudad, el nombre de la planta, el proceso, y en nombre del motor.
Utilice la Barra de Búsqueda para acceder inmediatamente a cualquier motor que desee visualizar. Si comienza a escribir, el sistema le mostrará sugerencias.

Figura 1a – Barra de Búsqueda
En el menú contraible, el indicador numérico en el lado derecho muestra el número de motores que están siendo monitoreados en cada nivel de ubicaciones. Los puntos de color indican la información de estado más relevante.
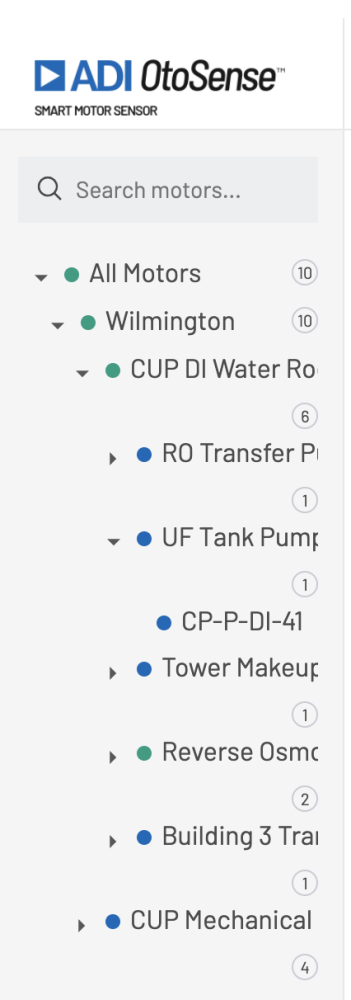
Figura 1b – Menú Contraible
ADI OtoSense utiliza un sistema de colores para mostrar información e indicaciones de fallos.
- Verde, si no se han detectado fallos
- Amarillo, si el dispositivo SMS predice que un fallo puede ocurrir pronto
- Azul, si el dispositivo SMS se encuentra actualmente realizando un proceso de aprendizaje
- Rojo, si se ha detectado un fallo en cualquiera de los motores instalados en esa ubicación
- Gris, si se ha interrumpido la comunicación con el dispositivo, o la batería se ha desgastado
El Panel de Control presenta una visualización general en forma de Gráfico o Lista (Figuras 2a-2b), que resultan muy útil para que el operador pueda reaccionar rápidamente si se detectan fallos.
La visualización en Gráfico ofrece una representación gráfica de la situación.
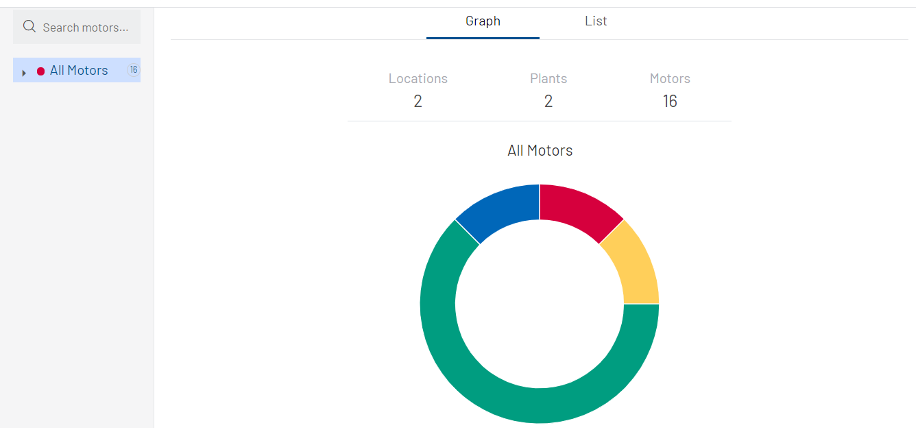
(Figura 2a) – Panel de Control en visualización Gráfico.
La visualización Lista ofrece la misma información, pero en forma de lista.
Nota: Hacer clic en cualquier motor en esta pantalla le permitirá acceder directamente a la información de ese motor (vea la Figura 4). Utilice la Barra de Búsqueda para encontrar cualquier motor en su red de monitorización.
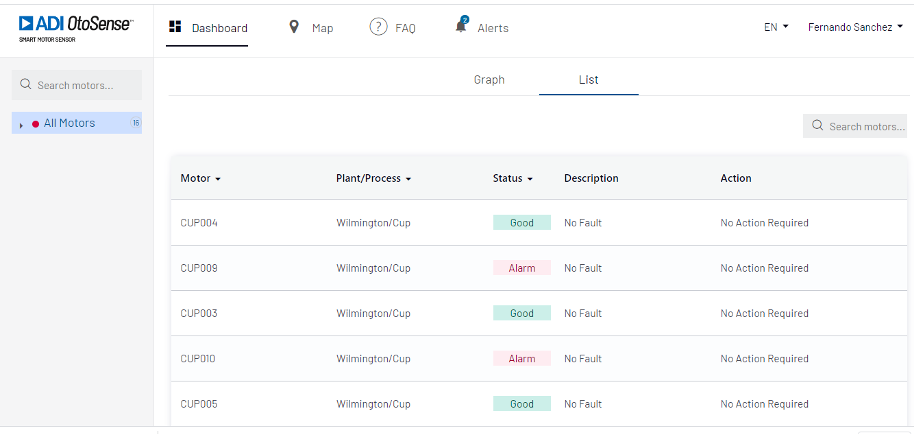
Figura 2b – Panel de Control en visualización Lista
Note que puede filtrar la forma de visualización de acuerdo a varios parámetros: Motor, Planta/Proceso, Estado, Alarma Inicial, y reparado/recuperado.
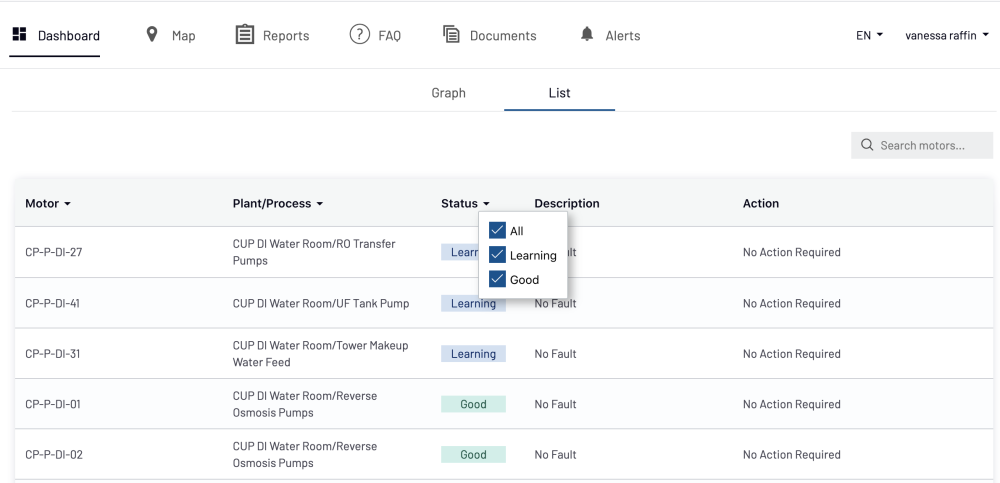
Figure 2c – Panel de Control en forma de Lista – filtros
Haga clic en cualquiera de las ubicaciones para expandirlas y visualizar el estado de los motores instalados en ella (Figura 3).
Figura 3 – Vista de ubicación expandida
En este ejemplo (Figura 4), el motor CUP009, ubicado en una planta en Wilmington, Boston, requiere atención inmediata porque los rodamientos han fallado.
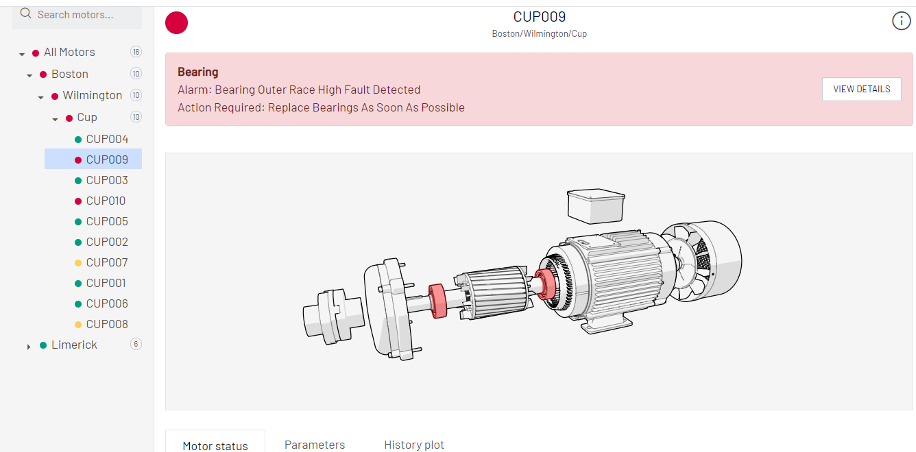
Figura 4 – Vista detallada del motor
Esta pantalla incluye tres pestañas que ofrecen información adicional sobre el motor (Figura 5).
- Estado del Motor
- Parámetros
- Trazado histórico
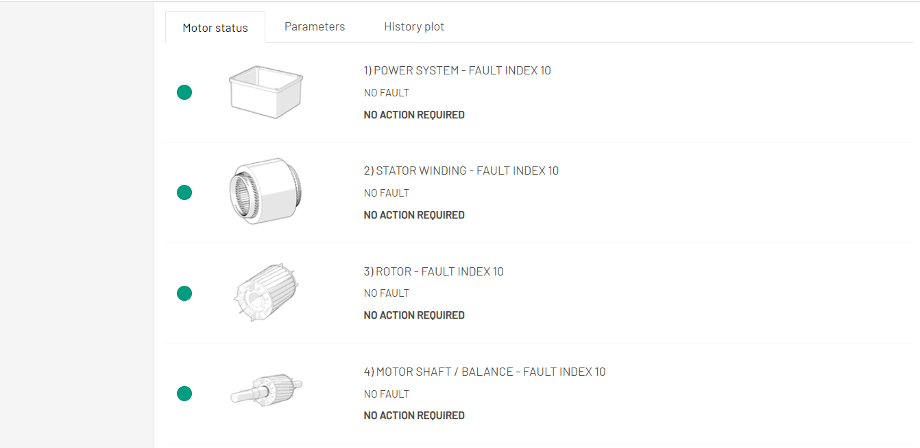
Figure 5 – Información detallada del motor
Pestaña de Estado del Motor
La pestaña de Estado del Motor muestra el estado de cada componente del motor, incluyendo un indicador luminoso en el lado izquierdo (verde, amarillo, o rojo), y también indica si hay un fallo en ese componente.
Desplázese hacia abajo hasta que encuentre el componente que ha fallado, el cual se mostrará en rojo (Figura 6), o el componente que pueda requerir mantenimiento pronto, mostrado en amarillo (Figura 7).
Figura 6 – Componente con fallo (rojo).
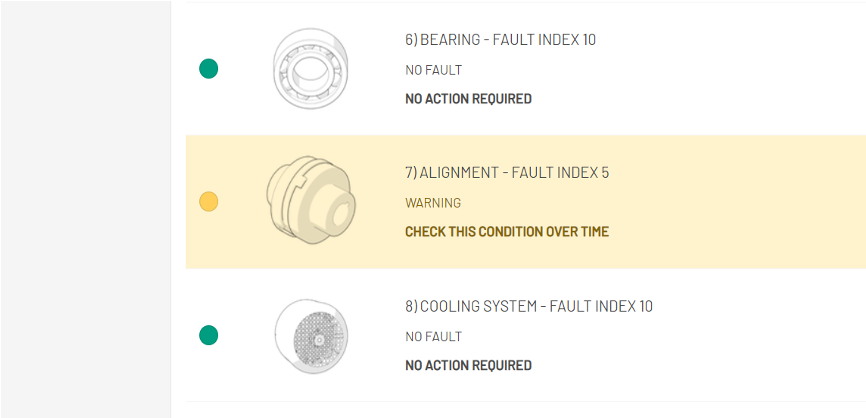
Figura 7 – Componente que requerirá atención pronto (amarillo).
Note que la aplicación de ADI OtoSense sugiere la forma de proceder más adecuada en cada caso.
Pestaña de Parámetros
La pestaña de Parámetros (Figura 8) ofrece información detallada sobre el motor, incluyendo su etiqueta, modelo, potencia nominal, y parámetros de funcionamiento.

Figura 8 – Pestaña de Parámetros
La pestaña de Parámetros también ofrece algunas opciones de monitorización adicionales.
El icono de batería muestra el estado de las baterías.
El estado de conexión muestra si el dispositivo SMS está conectado a la Nube correctamente.
Haga clic en el icono de calendario (junto a Horas de Operación y Número de Arranques, Figuras 9-10) para obtener un rango de visualización diario, semanal, o mensual de cuando el motor ha estado funcionando, o de cuantas veces ha sido arrancado, respectivamente.
Figure 9 – Creando un rango de fechas
Haga clic en Aplicar para visualizar la vista personalizada.
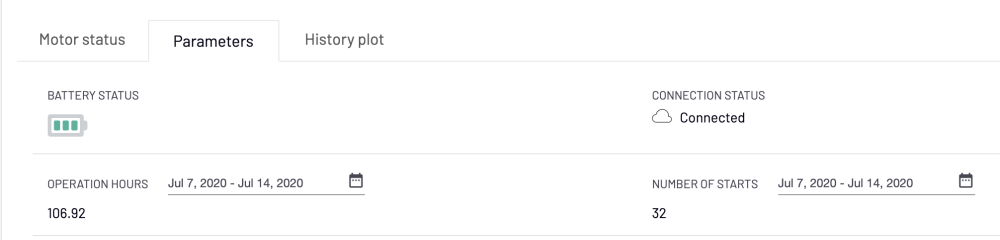
Figure 10 – Horas de operación y número de arranques.
Pestaña de Trazado Histórico
Al personal de mantenimiento le resultará útil visualizar el trazado histórico de una función del motor (vibración, campo magnético, etc.). Esta visualización les permitirá predecir el momento en el cual puedan ocurrir problemas.
La pestaña de Trazado Histórico incluye tres sub-pestañas (Figura 11a).
- Parámetros
- Rendimiento
- Salud

Figure 11a – Sub-pestañas de la pestaña de Trazado Histórico
Sub-pestaña Parámetros
En esta sub-pestaña, el operador puede trazar datos primarios de la vibración en los ejes X y Z (aceleración en metros por segundo al cuadrado), y del campo magnético en dos formas diferentes:
- WAVEFORM (tiempo, en segundos)
- FFT (frecuencia, en hertzios)
El dispositivo SMS recoge muestras de datos de dos segundos y medio cada veinte minutos (el eje horizontal muestra estos dos segundos y medio). Esto significa que podrá visualizar tres series de datos recogidos durante un período de 60 minutos. Puede cambiar de una serie a la otra haciendo clic en los diferentes momentos cuando se recogieron los datos (haga clic debajo del eje horizontal).

Seleccione los Datos de Parámetros del Motor que desee consultar, y especifique un rango de fechas y horarios. El rango seleccionado será visualizado en forma gráfica (Figure 11a, sub-pestaña de Parámetros).

Figura 11b – Sub-pestaña de Parámetros – trazado
Sub-pestaña de Rendimiento
Esta sub-pestaña muestra la media cuadrática (RMS) de los datos primarios pertinentes a la vibración de los ejes X y Z (aceleración en metros por segundo al cuadrado), a la velocidad (milímetros por segundo), y amplitud del desplazamiento, además del campo magnético, y el valor medio de la velocidad y la temperatura (tanto del chasis como del medio ambiente). Toda esta información es mostrada para cada serie de datos adquirida cada veinte minutos desde que el dispositivo SMS se activó por primera vez. Para concentrarse en un período específico, seleccione algunos puntos haciendo clic y arrastre con su ratón sobre ellos.
Seleccione una o varias funciones del motor y haga clic en Trazar (Figure 12a).
Note que solo puede seleccionar hasta un máximo de cuatro funciones al mismo tiempo.
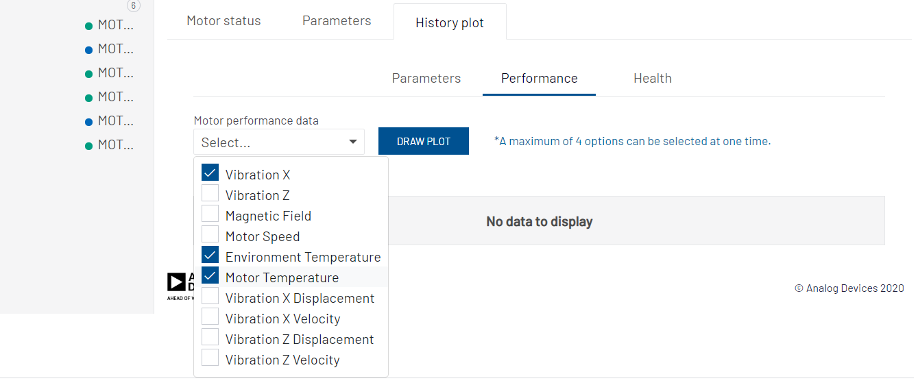
Figura 12a – Sub-pestaña de Rendimiento – Selección
Podrá ver el trazado histórico de las funciones seleccionadas (Figura 12b).
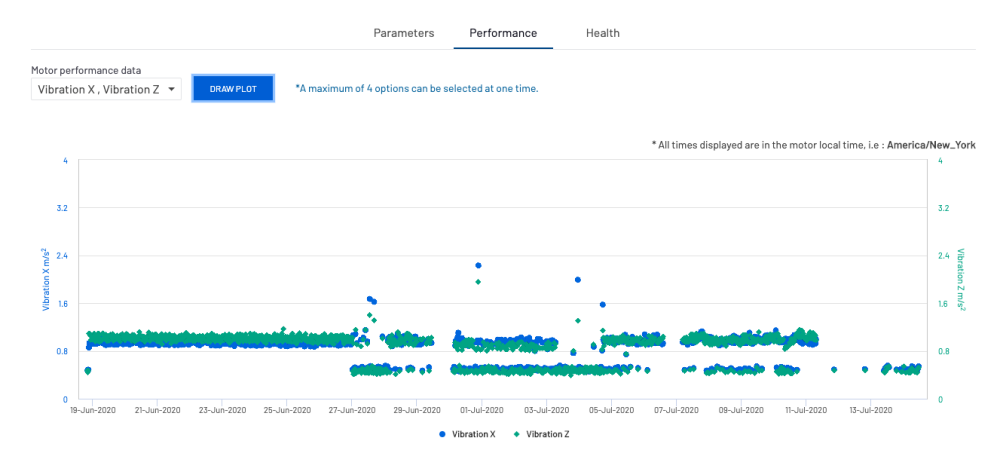
Figura 12b – Trazado histórico del rendimiento
Sub-pestaña de Salud
Seleccione uno, o todos los componentes del motor (Figura 13a) para los que desee visualizar su salud, y haga clic en Dibuje Trazado (Figure 13b).
Figure 13a – Sub-pestaña de Salud – Selección
Cada punto representa el índice de salud de cada muestra recogida de cada componente cada veinte minutos. Puede hacer zoom en cualquier hora o fecha seleccionando los puntos que quiera analizar. Simplemente, haga clic y arrastre con su ratón en el trazado para seleccionar estos puntos.
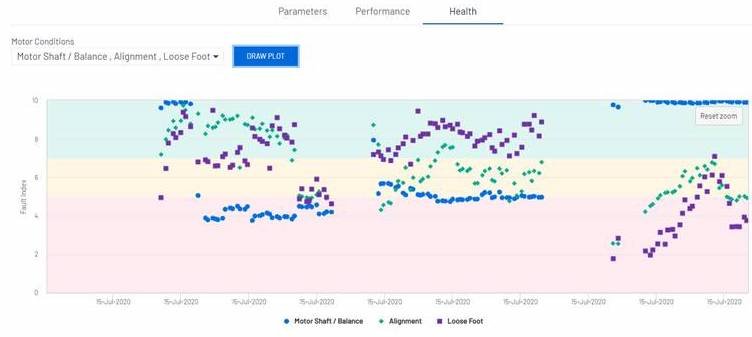
Figure 13b – Trazado de Salud